Використання Touch Bar на MacBook Pro
Панель Touch Bar взаємопов’язана з багатьма програмами macOS, завдяки чому вона забезпечує швидкий доступ до більшості типових завдань для поточної програми та послідовності дій. Елементи панелі Touch Bar активуються звичними жестами — дотиком і проведенням.
Кнопки з правого боку панелі Touch Bar — це стрічка Control Strip. Їх можна використовувати для розгортання та згортання стрічки Control Strip, для регулювання яскравості та гучності, а також для взаємодії із Siri. Інші кнопки на панелі Touch Bar залежать від поточної використовуваної програми.
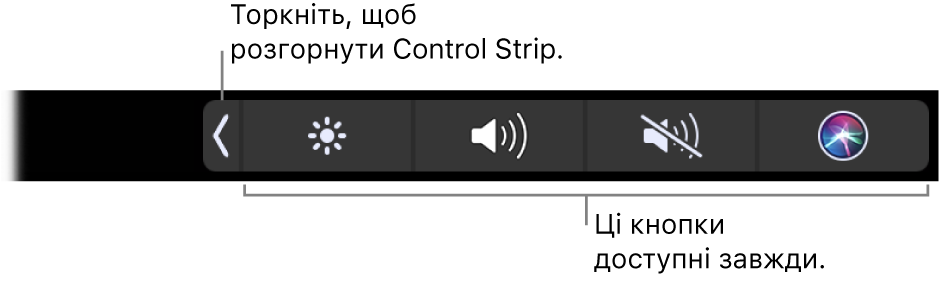
Розгортання та згортання Control Strip. Часто використовувані елементи керування системою, як-от регулятори гучності чи яскравості, розташовані на Control Strip із правого боку панелі Touch Bar. Торкніть ![]() , щоб розгорнути стрічку, а тоді виберіть потрібну кнопку чи повзунок. Завершивши, торкніть
, щоб розгорнути стрічку, а тоді виберіть потрібну кнопку чи повзунок. Завершивши, торкніть ![]() або залиште Control Strip відкритою, щоб мати доступ до її кнопок.
або залиште Control Strip відкритою, щоб мати доступ до її кнопок.

Настроювання Control Strip. Щоб виконати настроювання Control Strip, скористайтеся панеллю «Клавіатура» в розділі «Системні параметри» (виберіть меню «Яблуко» ![]() > «Системні параметри» і клацніть «Клавіатура»).
> «Системні параметри» і клацніть «Клавіатура»).
Відображення функціональних клавіш. Натисніть і утримуйте клавішу Fn, щоб відобразити на панелі Touch Bar функціональні клавіші від F1 до F12, а тоді торкніть кнопку потрібної функції.

Як скористатися кнопкою Esc. Кнопка Esc зазвичай відображається ліворуч на панелі Touch Bar там, де розташовано клавішу Esc на традиційних клавіатурах. Кнопка Esc залишається з лівого краю панелі Touch Bar навіть коли інші засоби керування на панелі змінюються.
Порада. У деяких програмах інші інструменти можуть тимчасово займати місце кнопки Esc на Touch Bar. Торкніть кнопку «Готово» або ![]() , і кнопка Esc знову з’явиться. Перегляньте статтю служби підтримки Apple Як використовувати кнопку Escape на MacBook Pro з Touch Bar.
, і кнопка Esc знову з’явиться. Перегляньте статтю служби підтримки Apple Як використовувати кнопку Escape на MacBook Pro з Touch Bar.
Дотик замість введення тексту. Для програм, у яких передбачено введення тексту, таких як Нотатки, Повідомлення, Мініредактор і Пошта, на панелі Touch Bar можуть відображатися пропоновані варіанти слів і емограм, торкаючи які ви заощаджуєте час. Якщо пропоновані варіанти не відображаються, торкніть на панелі Touch Bar кнопку ![]() .
.

Примітка. Функція передбачення введення може бути доступна не для всіх мов і не у всіх регіонах.
Висловіть свої почуття за допомогою емограм. У деяких програмах використовувати емограми замість слів, урізноманітнюючи таким чином спілкування. Торкніть ![]() , щоб відобразити емограми. Проведіть пальцем, щоб прокрутити емограми, впорядковані за категоріями — «Популярні», «Посмішки й люди», «Подорожі й місця» тощо. Торкніть, щоб вибрати потрібну емограму.
, щоб відобразити емограми. Проведіть пальцем, щоб прокрутити емограми, впорядковані за категоріями — «Популярні», «Посмішки й люди», «Подорожі й місця» тощо. Торкніть, щоб вибрати потрібну емограму.

Досліджуйте та експериментуйте. Торкаючи елементи на панелі, дізнайтеся, як можна швидко та ефективно виконувати більшість завдань. Зазвичай для виконання завдання або застосування параметра простіше торкнути елемент на панелі Touch Bar, аніж клацати чи вибирати елементи на екрані. Наприклад, відкрийте Калькулятор і швидко виконайте потрібні обчислення за допомогою цифрових клавіш і функцій панелі Touch Bar — без жодного руху курсором, клацання та введення на екрані.

З часом, використовуючи Touch Bar, ви знайдете для себе нові оптимальні способи виконання різних завдань. Змінювати позицію рук поміж панеллю Touch Bar, клавіатурою та трекпедом дуже легко. Відомості про функції панелі Touch Bar для тієї чи іншої програми читайте в статті Програми на вашому Mac та в розділах про конкретні програми.
Щоб дізнатися більше про Touch Bar, перегляньте статтю служби підтримки Apple Як використовувати Touch Bar на MacBook Pro.