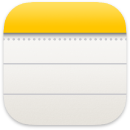 Нотатки
Нотатки
Нотатки — найкраще місце, щоб швидко занотувати думки, зберегти довгі нотатки з контрольними списками, зображеннями, вебпосиланнями тощо. Функції співпраці, як от спільні нотатки і папки, згадки і подання дій, — спрощують спільну роботу і допомагають відстежувати дії з ашими нотатками. Для більшої впорядкованості можна використовувати мітки, динамічні папки для автоматичного вопрядкування нотаток на основі певних критеріїв, наприклад наявності контрольного списку чи прикріплень, часу створення чи редагування тощо. А завдяки iCloud можна легко синхронізувати свої пристрої, щоб завжди мати під рукою нотатки на будь-якому пристрої, на якому ви увійшли зі своїм Apple ID.
Запитайте Siri. Скажіть щось на зразок: «Create a new note».
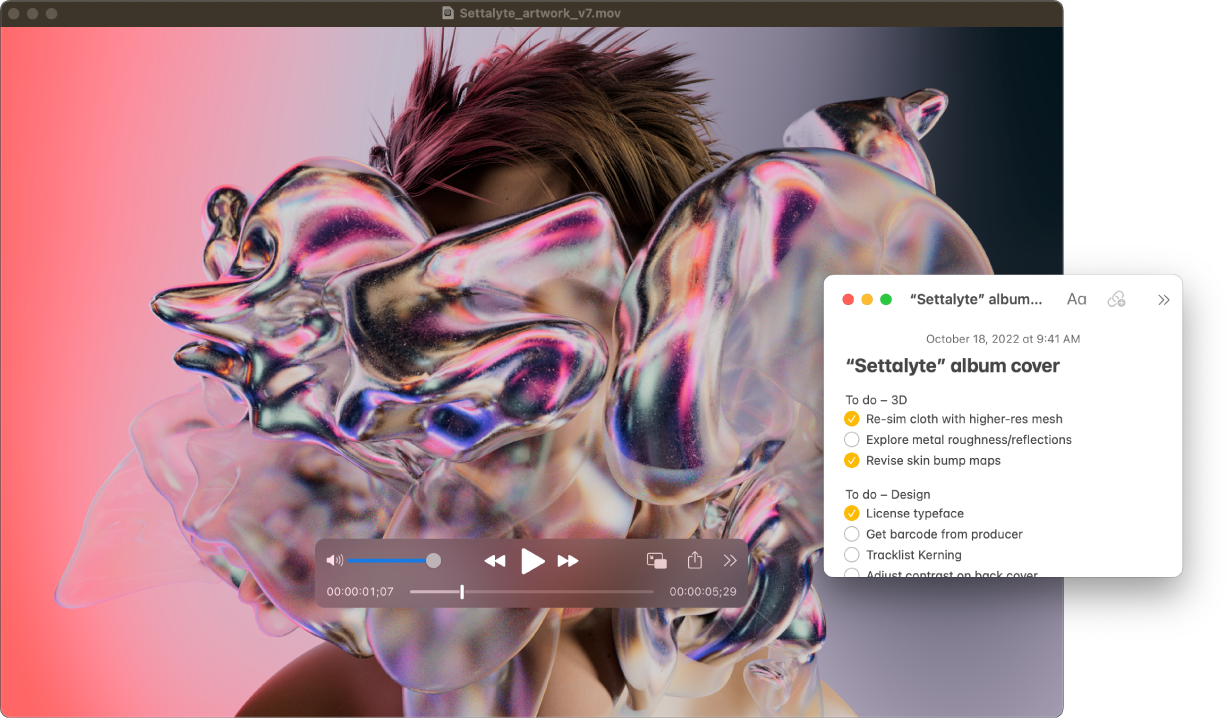
Додавайте вміст, замикайте нотатки і поширюйте їх. Використовуйте панель інструментів для швидкого додавання в нотатку списків, фото, відео, ескізів, таблиць, посилань тощо. Клацніть ![]() , щоб замкнути свою нотатку паролем для входу на MacBook Pro або створіть окремий пароль. Поширюйте нотатку Поштою, Повідомленнями, Нагадуваннями або AirDrop. Для цього клацніть
, щоб замкнути свою нотатку паролем для входу на MacBook Pro або створіть окремий пароль. Поширюйте нотатку Поштою, Повідомленнями, Нагадуваннями або AirDrop. Для цього клацніть ![]() , виберіть «Надіслати копію», а тоді виберіть спосіб поширення.
, виберіть «Надіслати копію», а тоді виберіть спосіб поширення.
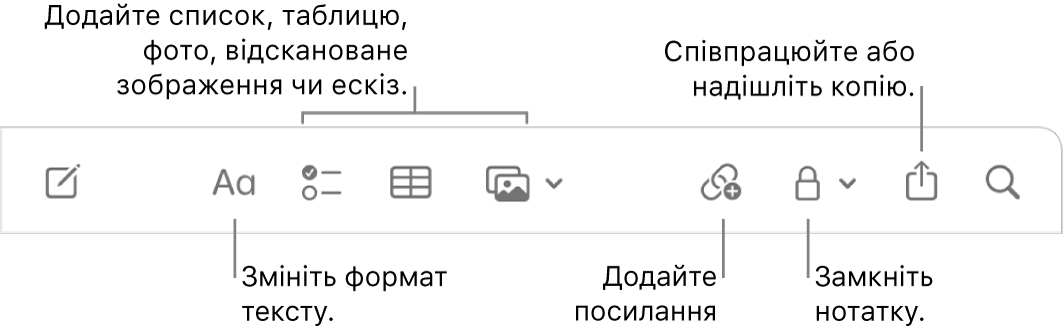
Співпраця над нотаткою Ви можете надіслати запрошення до співпраці над нотаткою Повідомленнями або Поштою, або ж скопіювати і поширити посилання. Клацніть ![]() на панелі інструментів, виберіть в меню «Співпрацювати», а тоді виберіть «Повідомлення», «Пошта» або «Скопіювати посилання». Якщо ви поширили посилання в Повідомленнях, усі учасники бесіди будуть автоматично додані до списку. Після запрошення людей до приєднання ви зможете відслідковувати дії і керувати співпрацею, клацнувши
на панелі інструментів, виберіть в меню «Співпрацювати», а тоді виберіть «Повідомлення», «Пошта» або «Скопіювати посилання». Якщо ви поширили посилання в Повідомленнях, усі учасники бесіди будуть автоматично додані до списку. Після запрошення людей до приєднання ви зможете відслідковувати дії і керувати співпрацею, клацнувши ![]() .
.
Додавайте мітки. Використовуйте мітки в тілі нотаток, щоб ділити їх за категоріями та зручно впорядковувати. Введіть символ «#», а після нього текст тегу. Мітки доступні на бічній панелі, звідки можна швидко перейти до нотаток із певною міткою чи мітками (наприклад, #відпочинок або #рецепти). Власні динамічні папки дають змогу автоматично зібрати в одному місці нотатки на основі однакових міток.
Використовуйте згадки. Додавайте згадки (введіть символ @, а після нього вкажіть ім’я, наприклад @Леся), щоб напряму зв’язатися зі співавторами проєкту або з друзями. Вони отримають попередження, що їх згадано в нотатці, і зможуть перейти до неї напряму та долучитися до справи.
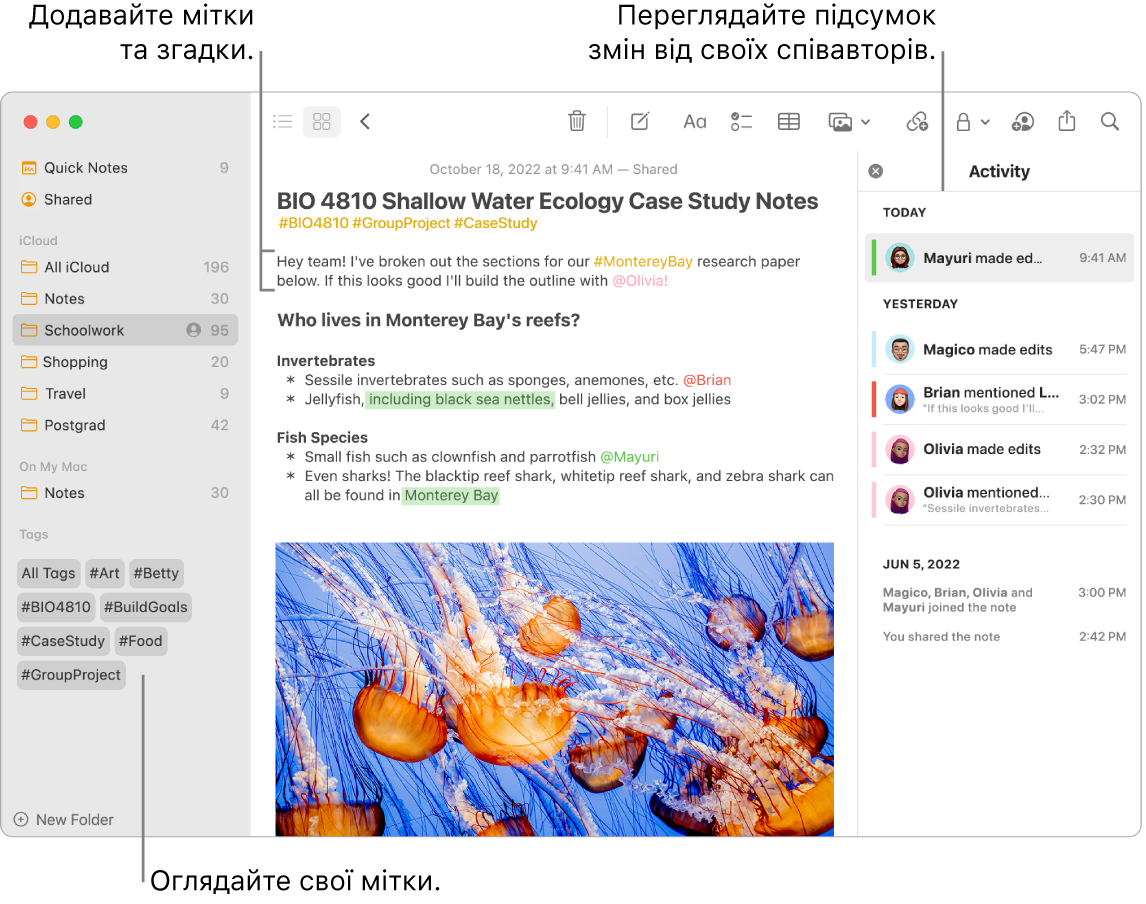
Перегляд звіту активності в нотатці. Перегляньте останні оновлення про те, хто працював над поширеною нотаткою, в поданні «Дії» справа у вікні Нотаток. Змахніть вправо на тексті нотатки, щоб побачити виноски редакторів з виділеними змінами і датою й часом, коли ці зміни було внесено.
Впорядкування за допомогою динамічних папок. Динамічні папки дозволяють швидко впорядкувати нотатки, використовуючи налаштовані вами фільтри. Можна фільтрувати за мітками, згадками, датою створення або редагування нотатки, за тим, чи є нотатка замкнена або прикріплена, швидкі нотатки тощо. В динамічну папку можна додати декілька фільтрів і визначити, застосовувати всі чи будь-який. Для початку клацніть «Нова папка у нижньому лівому кутку», додайте назву, а тоді виберіть «Перетворити на динамічну папку» і додайте потрібний критерій.
Додавайте швидкі нотатки з будь-якого місця. З функцією швидких нотаток ви можете створювати нотатку з будь-якої програми чи вебсайту на Mac і переглядати її в категорії «Швидкі нотатки» на боковій панелі Нотаток.
Щоб створити швидку нотатку, використовуйте клавіатурне скорочення ![]() -Q або наведіть вказівник на нижній правий кут екрана, в якому стандартно доступна швидка нотатка як активний кут. У Safari можна створити швидку нотатку, виділивши текст на вебсторінці, а тоді клацнути Поширити
-Q або наведіть вказівник на нижній правий кут екрана, в якому стандартно доступна швидка нотатка як активний кут. У Safari можна створити швидку нотатку, виділивши текст на вебсторінці, а тоді клацнути Поширити ![]() > Додати швидку нотатку, щоб додати виділений текст у нотатку.
> Додати швидку нотатку, щоб додати виділений текст у нотатку.
Примітка. Щоб створювати швидку нотатку за допомогою іншого активного кута, перейдіть до Системні параметри ![]() > Робочий стіл і Dock, а тоді клацніть «Активні кути» і виберіть, якому куту призначити швидку нотатку.
> Робочий стіл і Dock, а тоді клацніть «Активні кути» і виберіть, якому куту призначити швидку нотатку.
Коригуйте розмір або положення швидкої нотатки (тягніть за кут, щоб змінити розмір, або за смугу заголовка, щоб змінити розташування швидкої нотатки), щоб вона не перекривала вам огляд.
Настройте для себе панель інструментів. Клацніть, утримуючи Control, будь-де на панелі інструментів, щоб відкрити вікно настроювання панелі інструментів. Перетягніть потрібні елементи на панель інструменті, щоб вам було зручно.
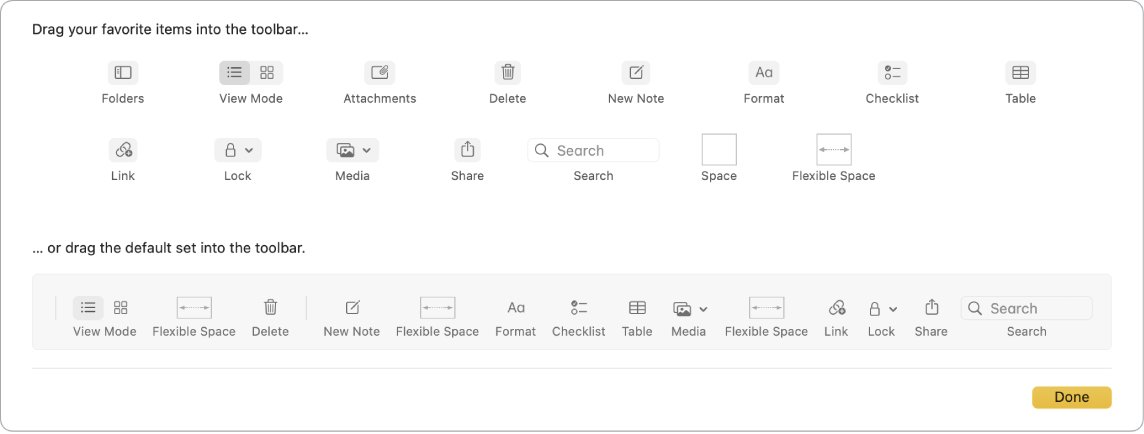
Використовуйте Touch Bar на 13-дюймовому MacBook Pro. Торкніть ![]() , щоб створити нову нотатку. Торкніть
, щоб створити нову нотатку. Торкніть ![]() , щоб додати в нотатку новий елемент контрольного списку.
, щоб додати в нотатку новий елемент контрольного списку.

Торкніть пропонований варіант, щоб додати текст.

Торкніть ![]() , щоб відобразити кнопки для форматування тексту, зокрема для вирівнювання тексту за лівим чи правим полем або виділення тексту жирним шрифтом, курсивом чи підкресленням.
, щоб відобразити кнопки для форматування тексту, зокрема для вирівнювання тексту за лівим чи правим полем або виділення тексту жирним шрифтом, курсивом чи підкресленням.

Торкніть ![]() , щоб застосувати в нотатці стилі абзаців, зокрема нумеровані списки, списки з маркерами або заголовки.
, щоб застосувати в нотатці стилі абзаців, зокрема нумеровані списки, списки з маркерами або заголовки.

Докладніше. Перегляньте Посібник користувача програми «Нотатки».