
Налаштування пульта перемикачів і клавіатури доступності за допомогою редактора панелей на Mac
Якщо ви користуєтеся пультом перемикачів або клавіатурою доступності на своєму Mac, у редакторі панелей можна додати спеціальні панелі в колекцію активних панелей пульта перемикачів або клавіатури доступності. Це допоможе пришвидшити виконання повсякденних завдань і дій у різних програмах на Mac. Ви також можете використовувати панелі на іншому комп’ютері Mac або надавати до них доступ іншим користувачам Пульта перемикачів чи клавіатури доступності.
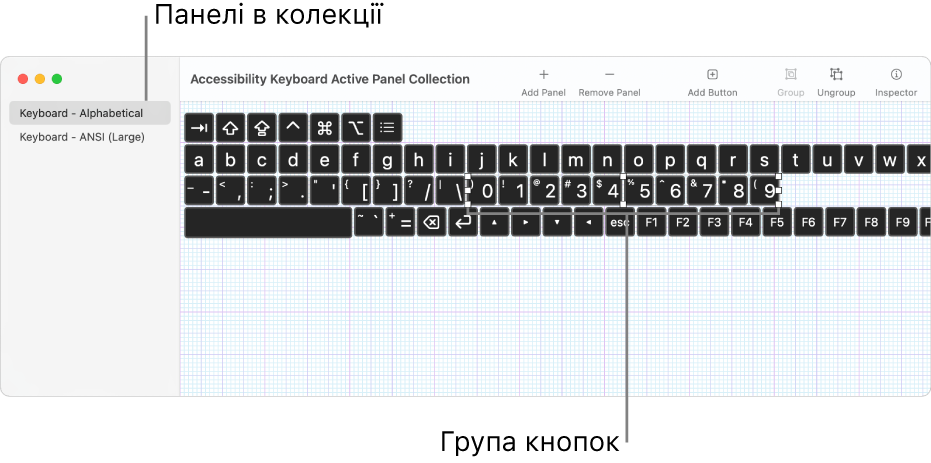
Панель може містити окремі кнопки та їх групи. За їх допомогою ви можете керувати виглядом елементів, їх діями, а в деяких випадках і способом переміщення між елементами. Наприклад, можна створити панель кнопок, щоб використовувати її як панель інструментів, а також змінити шрифт, розмір або колір кнопок. Перелік доступних для редагування опцій залежить від того, для чого призначено панель: для Пульта перемикачів чи для клавіатури доступності. Перегляньте розділ Налаштування опцій редактора панелей для пульта перемикачів або клавіатури доступності.
Примітка. Під час редагування панелі в колекції панелей Пульта перемикачів чи клавіатури доступності обов’язково зберігайте зміни, щоб відобразити їх на Пульті перемикачів чи клавіатурі доступності.
Запуск Редактора панелей
На комп’ютері Mac оберіть меню Apple

 на бічній панелі, а тоді виконайте одну з таких дій справа (імовірно, потрібно буде прокрутити сторінку вниз):
на бічній панелі, а тоді виконайте одну з таких дій справа (імовірно, потрібно буде прокрутити сторінку вниз):Клацніть «Пульт перемикачів».
Натисніть «Клавіатура»
Клацніть «Редактор панелей».
Відтак відкриється вікно «Колекція активних панелей Пульта перемикачів» або «Колекція активних панелей клавіатури доступності» з доступними панелями для Mac.
Якщо вікно колекції не відображається, виберіть меню Файл > Відкрити колекцію активних панелей Пульта перемикачів або Файл > Відкрити колекцію панелей клавіатури доступності.
Додавання панелей і робота з ними
У редакторі панелей на Mac у вікні колекції панелей виконайте потрібну дію.
Додавання панелі. Клацніть
 на панелі інструментів або оберіть меню Редагування > Додати панель і виберіть тип панелі. Ви можете вибрати та змінити наявний шаблон або виберіть «Порожня», щоб створити цілком нову панель.
на панелі інструментів або оберіть меню Редагування > Додати панель і виберіть тип панелі. Ви можете вибрати та змінити наявний шаблон або виберіть «Порожня», щоб створити цілком нову панель.Коли ви додаєте панель клавіатури, поле варіантів вводу та кнопки керування системою не додаються. Вони автоматично відображаються під час використання панелі. Ви можете додати поле варіантів вводу на панель. У цьому випадку під час використання панелі відображається лише ваше поле.
Імпортування панелей. Натисніть Файл > Імпортувати панелі й виберіть потрібний файл.
Копіювання панелей. Виберіть панель, виберіть Редагування > Скопіювати, а потім виберіть Редагування > Вставити.
Перейменування панелей. Виберіть панель, клацніть її назву, а потім введіть нове найменування.
Видалення панелей. Виберіть панель, а потім клацніть
 на панелі інструментів або натисніть клавішу Delete.
на панелі інструментів або натисніть клавішу Delete.
Поширення колекції панелей
У редакторі панелей на Mac виберіть меню Файл > Дублювати.
У результаті з’явиться нове вікно з копією колекції панелей. Якщо ви не хочете поширювати всі панелі в колекції, видаліть непотрібні з копії.
Виберіть меню Файл > Перенести до, перейменуйте потрібний файл, виберіть цільове розташування, а потім натисніть «Зберегти».
Клацніть
 , щоб відкрити вікно Finder, виберіть файл, клацніть
, щоб відкрити вікно Finder, виберіть файл, клацніть  на панелі інструментів Finder, а тоді оберіть спосіб поширення, наприклад е-поштою.
на панелі інструментів Finder, а тоді оберіть спосіб поширення, наприклад е-поштою.
Можна створити нову колекцію панелей, щоб передати її іншим користувачам. Виберіть меню Файл > Нова колекція панелей, а потім у вікні нової колекції виберіть меню Файл > Зберегти або клацніть «Безіменний» угорі вікна, щоб назвати та зберегти файл.