
Надиктовування повідомлень і документів на Mac
Із функцією диктування ви можете проговорювати текст для введення усюди, де його можна набирати з клавіатури.
Примітка. В параметрах клавіатури зʼявлятиметься сповіщення, якщо дані голосового вводу і протоколи для диктування звичайного тексту (як‑от під час створення повідомлень і нотаток, за винятком диктування в полях пошуку) обробляються на пристрої та не надсилаються на сервери Siri. Оберіть меню Apple 
![]() на бічній панелі (імовірно, потрібно буде прокрутити донизу), а тоді перегляньте текст під елементом «Диктування» (функція диктування має бути ввімкнена). Щоб отримати додаткову інформацію, клацніть «Про запити до Siri, диктування й приватність».
на бічній панелі (імовірно, потрібно буде прокрутити донизу), а тоді перегляньте текст під елементом «Диктування» (функція диктування має бути ввімкнена). Щоб отримати додаткову інформацію, клацніть «Про запити до Siri, диктування й приватність».
Диктування доступне не всіма мовами і не в усіх регіонах, а його можливості можуть різнитися. Перегляньте сторінку Доступність функцій macOS, щоб переглянути які мови можна використовувати для диктування, і які мови підтримують додаткові функції диктування.
Якщо потрібно диктувати текст і керувати комп’ютером Mac голосовими командами, а не із клавіатури, мишки або трекпеда, скористайтеся функцією Керування голосом. Коли керування голосом увімкнено, для диктування тексту використовується функція керування голосом. Стандартне Диктування macOS не доступне.
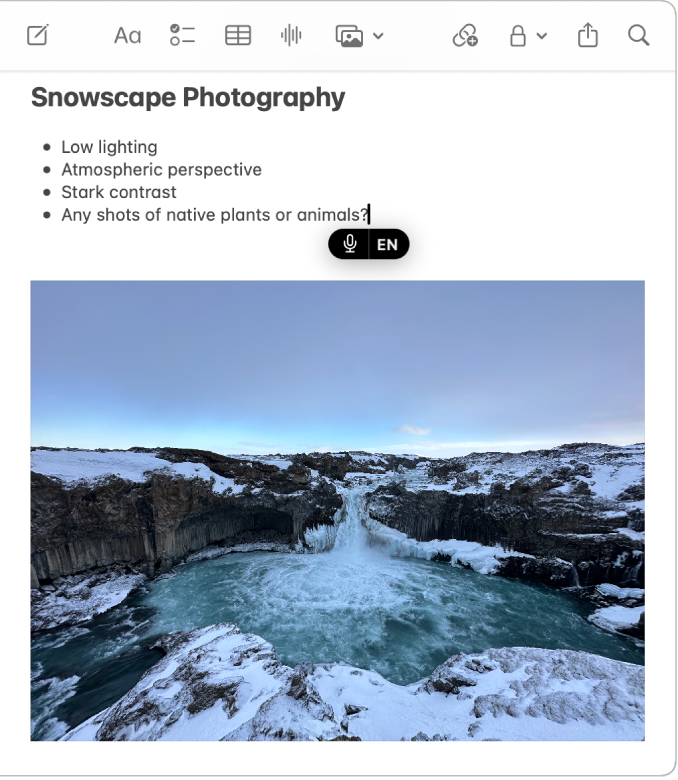
Увімкнення та вимкнення диктування
На Mac оберіть меню Apple

 на бічній панелі. (Імовірно, потрібно буде прокрутити вниз).
на бічній панелі. (Імовірно, потрібно буде прокрутити вниз).Перейдіть до функції «Диктування», а тоді ввімкніть або вимкніть її.
Якщо Диктування увімкнено, клацніть «Увімкнути». Якщо ви отримуєте запит про покращення функції Siri й Диктування, ви можете вибрати один із варіантів:
Ділитися аудіозаписами. Клацніть «Ділитися аудіозаписами», дозволивши Apple зберігати й переглядати аудіо з ваших взаємодій із Siri й Диктуванням на вашому Mac. Apple може переглядати зразки збережених аудіозаписів.
Не ділитися аудіозаписами. Клацніть «Не зараз».
Якщо ви згодом передумаєте і вирішите ділитися або припинити ділитися аудіозаписами, виберіть меню Apple

 на бічній панелі. (Імовірно, потрібно буде прокрутити вниз). Перейдіть до пункту «Аналітика і покращення» й увімкніть або вимкніть опцію «Покращення Siri й Диктування». Перегляньте статтю про змінення параметрів приватності та безпеки.
на бічній панелі. (Імовірно, потрібно буде прокрутити вниз). Перейдіть до пункту «Аналітика і покращення» й увімкніть або вимкніть опцію «Покращення Siri й Диктування». Перегляньте статтю про змінення параметрів приватності та безпеки.Примітка. Ви можете видалити аудіовзаємодії (пов’язані з випадковим ідентифікатором і не старіші за 6 місяців) у будь-який момент — перегляньте розділ Видалення історії Siri й диктування.
Щоб дізнатися більше про те, як Apple захищає вашу інформацію і дає змогу вибирати, чим ділитися, клацніть «Про запити до Siri, диктування й приватність» внизу параметрів клавіатури або перегляньте вебсайт Apple про приватність.
Диктування тексту
У програмі на Mac розташуйте точку вставлення там, де потрібно ввести текст.
Натисніть кнопку мікрофона
 , якщо вона доступна в ряді функціональних клавіш на Mac, скористайтеся клавіатурним скороченням диктування або оберіть Редагування > Почати диктування.
, якщо вона доступна в ряді функціональних клавіш на Mac, скористайтеся клавіатурним скороченням диктування або оберіть Редагування > Почати диктування.Примітка. Натисніть і відпустіть кнопку мікрофона, щоб розпочати диктування; натисніть і відпустіть кнопку, щоб активувати Siri (Siri має бути ввімкнено).
Коли над або під підсвіченим курсором з’явиться
 або пролунає звуковий сигнал, який вказує на те, що комп’ютер Mac готовий до диктування, надиктуйте потрібний текст.
або пролунає звуковий сигнал, який вказує на те, що комп’ютер Mac готовий до диктування, надиктуйте потрібний текст.На Mac із Apple silicon ви можете продовжити використовувати клавіатуру під час диктування, зупиняти диктування не потрібно. Під час введенняз клавіатури
 зникне, і знову з’явиться, коли ви припините вводити текст, то ж можна буде продовжити диктувати.
зникне, і знову з’явиться, коли ви припините вводити текст, то ж можна буде продовжити диктувати.Щоб вставити емодзі або знак пунктуації або виконати просте форматування, виконайте такі дії:
Скажіть назву емодзі, наприклад «Емодзі серце» або «емодзі авто».
Промовте назву знаку пунктуації, наприклад «знак оклику».
Промовте «новий рядок» (еквівалент одноразового натискання клавіші Return) або «новий абзац» (еквівалент натискання Return двічі). Коли ви закінчите диктувати, з’явиться новий рядок або новий абзац.
Щоб переглянути список доступних команд диктування, перегляньте статтю Команди диктування тексту.
Примітка. У сумісних мовах функція диктування автоматично вставляє коми, крапки і знаки запитання. Щоб вимкнути цю функцію, оберіть меню Apple

 на бічній панелі (імовірно, потрібно буде прокрутити вниз). Перейдіть до функції «Диктування» й вимкніть опцію «Автопунктуація».
на бічній панелі (імовірно, потрібно буде прокрутити вниз). Перейдіть до функції «Диктування» й вимкніть опцію «Автопунктуація».Ви можете диктувати текст будь-якої довжини без затримки. Завершивши, натисніть Escape, кнопку мікрофона (якщо доступно) або клавіатурне скорочення функції диктування. Диктування зупиниться автоматично, якщо мовчати протягом 30 секунд.
Нечіткий текст буде підкреслено синім. Наприклад, можна отримати результат «стиль», у той час, як ви мали наувазі «штиль». В такому разі клацніть підкреслене слово й виберіть альтернативу. Ви також можете надиктувати правильний текст чи ввести його з клавіатури.
Установлення клавіатурного скорочення для функції диктування
Комбінацію клавіш, яку потрібно натиснути, щоб почати або зупинити диктування, можна налаштувати.
Порада. Якщо кнопка мікрофона ![]() доступна в рядку функціональних клавіш, можна натиснути її, щоб запустити диктування.
доступна в рядку функціональних клавіш, можна натиснути її, щоб запустити диктування.
На Mac оберіть меню Apple

 на бічній панелі. (Імовірно, потрібно буде прокрутити вниз).
на бічній панелі. (Імовірно, потрібно буде прокрутити вниз).Перейдіть до «Диктування», клацніть спливне меню «Спрощення», а тоді оберіть спрощення, щоб почати диктування.
Щоб призначити скорочення, якого немає в списку, виберіть «Настроїти» та натисніть клавіші, які ви хочете використати. Наприклад, можна натиснути Option+Z.
Примітка. Якщо ви обираєте клавіатурне скорочення диктування, залежно від моделі Mac, опція «Натисніть клавішу fn, щоб» або «Натисніть клавішу ![]() , щоб» у параметрах клавіатури може змінитися автоматично. Наприклад, якщо вибрати «Двічі натисніть клавішу Fn (Function)», опція «Клавіатурне скорочення диктування» у параметрах клавіатури автоматично змінюється на «Почати диктування (Натисніть Fn двічі)».
, щоб» у параметрах клавіатури може змінитися автоматично. Наприклад, якщо вибрати «Двічі натисніть клавішу Fn (Function)», опція «Клавіатурне скорочення диктування» у параметрах клавіатури автоматично змінюється на «Почати диктування (Натисніть Fn двічі)».
Щоб дізнатися більше про опції клавіатури, клацніть ![]() у параметрах клавіатури.
у параметрах клавіатури.
Диктування іншими мовами
Ви можете змінити мову, якою ви диктуєте текст, або налаштувати диктування багатьма мовами і перемикатися між ними за потреби.
Примітка. Диктування доступне не всіма мовами і не в усіх регіонах, а його можливості можуть різнитися. Перегляньте сторінку доступності функцій macOS.
На Mac оберіть меню Apple

 на бічній панелі. (Імовірно, потрібно буде прокрутити вниз).
на бічній панелі. (Імовірно, потрібно буде прокрутити вниз).Перейдіть до «Диктування», клацніть кнопку «Змінити» поруч із «Мови», а потім виберіть потрібну мову та регіон. (Щоб вилучити мову, зніміть позначку).
Якщо функцію диктування налаштовано більше ніж для однієї мови, ви можете перемикати мови під час диктування, клацнувши мову поруч із
 (мови відображаються через абревіатури або відповідні символи). Або натисніть клавішу глобуса
(мови відображаються через абревіатури або відповідні символи). Або натисніть клавішу глобуса  (якщо доступно), а тоді оберіть потрібну мову.
(якщо доступно), а тоді оберіть потрібну мову.
Змінення мікрофона для диктування
Опція «джерело мікрофона» у параметрах клавіатури показує, який пристрій ваш Mac зараз використовує для прослуховування диктування.
На Mac оберіть меню Apple

 на бічній панелі. (Імовірно, потрібно буде прокрутити вниз).
на бічній панелі. (Імовірно, потрібно буде прокрутити вниз).Перейдіть до «Диктування», клацніть спливне меню поруч із елементом «Джерело мікрофона», а тоді виберіть мікрофон для диктування.
Якщо вибрати «Автоматично», комп’ютер Mac прослуховуватиме пристрій, який найбільш імовірно може використовуватись для диктування.