
Огляд і редагування файлів у режимі швидкого перегляду на комп’ютері Mac
Функція швидкого перегляду дозволяє оглянути фактично будь-які файли у повному розмірі, не відкриваючи їх. Ви можете обертати фотографії, обрізати аудіо- та відеоуривки, а також користуватися інструментами розмітки безпосередньо у вікні швидкого перегляду.
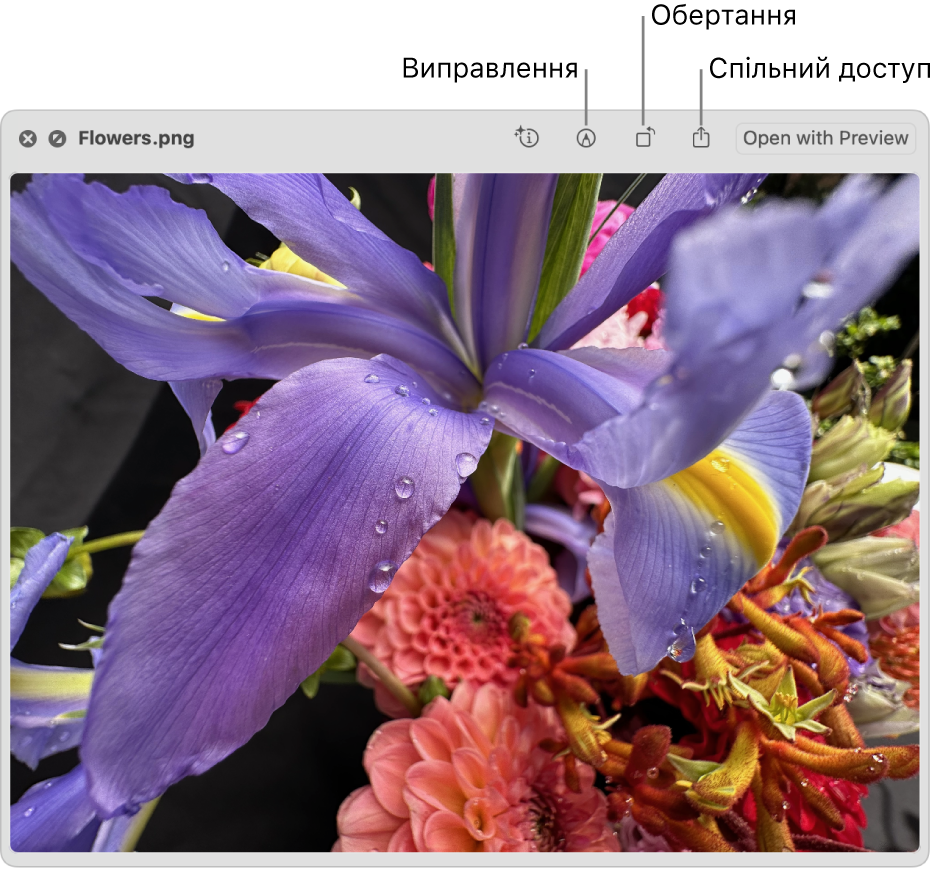
Порада. Застосовуйте швидкий перегляд для елементів у вікнах Finder, на робочому столі, у повідомленнях е-пошти тощо.
Виберіть один або кілька елементів на своєму Mac, а потім натисніть клавішу пробілу.
Відкриється вікно швидкого перегляду. Якщо ви вибрали кілька елементів, першим відобразиться останній вибраний.
У вікні швидкого перегляду виконайте одну з наведених нижче дій:
Зміна розміру вікна. Потягніть кути вікна. Або клацніть
 у верхньому лівому кутку вікна «Швидкий перегляд». Щоб вийти з повноекранного режиму, перемістіть вказівник униз вікна, а потім клацніть
у верхньому лівому кутку вікна «Швидкий перегляд». Щоб вийти з повноекранного режиму, перемістіть вказівник униз вікна, а потім клацніть  .
. Збільшення та зменшення елемента. Натисніть Command-Plus (+), щоб збільшити зображення, або Command-Minus (–), щоб зменшити.
Обертання елемента. Клацніть
 або натисніть і утримуйте клавішу Option, а тоді клацніть
або натисніть і утримуйте клавішу Option, а тоді клацніть  . Продовжуйте натискати кнопку для подальшого обертання елемента.
. Продовжуйте натискати кнопку для подальшого обертання елемента. Нанесення позначок поверх зображення. Клацніть
 . Перегляньте розділ Нанесення позначок поверх зображення.
. Перегляньте розділ Нанесення позначок поверх зображення.Обрізування аудіо або відео. Клацніть
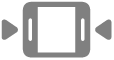 , а тоді перетягніть жовті регулятори на смузі обрізування. Щоб перевірити внесені зміни, клацніть
, а тоді перетягніть жовті регулятори на смузі обрізування. Щоб перевірити внесені зміни, клацніть  . Щоб почати з початку, клацніть «Відновити». Якщо ви готові зберегти зміни, натисніть «Готово», а тоді виберіть потрібну опцію: замінити оригінальний файл чи створити новий.
. Щоб почати з початку, клацніть «Відновити». Якщо ви готові зберегти зміни, натисніть «Готово», а тоді виберіть потрібну опцію: замінити оригінальний файл чи створити новий.Огляд елементів (якщо вибрано кілька). Клацайте стрілки ліворуч угорі вікна або клавіші зі стрілками вліво чи вправо. У повноекранному режимі клацніть
 , щоб переглянути елементи як слайд-шоу.
, щоб переглянути елементи як слайд-шоу.Відображення елементів сіткою (якщо вибрано кілька). Клацніть
 або натисніть Command+Return.
або натисніть Command+Return.Відкриття елемента. Натисніть «Відкрити програмою: [програма]».
Надсилання елемента. Клацніть
 , а тоді оберіть спосіб поширення.
, а тоді оберіть спосіб поширення.Копіювання об’єкта елемента. Якщо елемент є знімком екрана або фото, можна виокремити об’єкт на зображенні від тла. Клацніть зображення, утримуючи Control, а потім виберіть «Скопіювати обʼєкт». Тепер ви можете вставити об’єкт у документ, е-лист, текстове повідомлення або нотатку.
Завершивши, натисніть пробіл або клацніть
 , щоб закрити вікно швидкого перегляду.
, щоб закрити вікно швидкого перегляду.
Коли ви відкриваєте Live Photo у вікні швидкого перегляду, відеочастина відтворюється автоматично. Щоб переглянути її знову, клацніть «Live Photo» у нижньому лівому кутку фото.