Посібник користувача Mac
- Вітаємо
- Нові можливості macOS Sequoia
-
- Програми на вашому Mac
- Відкривання програм
- Роботи з вікнами програм
- Закріплення вікон програм
- Використання програм у повноекранному режимі
- Використання програм у режимі Split View
- Використання Stage Manager
- Отримання програм з App Store
- Інсталювання і переінсталювання програм з App Store
- Інсталювання й видалення інших програм
-
- Змінення системних параметрів
- Змінення зображення робочого столу
- Додавання і налаштування віджетів
- Використання екранної заставки
- Додавання користувача або групи
- Додавання різних облікових записів, зокрема поштового
- Автоматизування завдань за допомогою Швидких команд
- Створення Memoji
- Змінення власного зображення для входу
- Змінення мови системи
- Збільшення вмісту екрана
-
- Початок роботи з Apple Intelligence
- Використання Засобів письма
- Використання Apple Intelligence у Пошті
- Використання Apple Intelligence у Повідомленнях
- Використання Apple Intelligence із Siri
- Отримання підсумку вебсторінки
- Підсумовування аудіозапису
- Створюйте оригінальні зображення в Image Playground
- Використання Apple Intelligence у Фотографіях
- Підсумовування сповіщень і зменшення відволікань
- Використовуйте ChatGPT разом з Apple Intelligence
- Apple Intelligence і приватність
- Блокування доступу до функцій Apple Intelligence
-
- Зосередження на завданні
- Блокування спливних вікон у Safari
- Використання диктування
- Виконання швидких завдань за допомогою активних кутів
- Надсилання е-листів
- Надсилання текстових повідомлень
- Здійснення викликів FaceTime
- Редагування фото і відео
- Використання тексту наживо для взаємодії з текстом на фото
- Запуск швидкої нотатки
- Отримання маршрутів
-
- Вступ до неперервності
- Використання AirDrop для надсилання елементів на сусідні пристрої
- Перенесення завдань між пристроями
- Керування iPhone з комп’ютера Mac
- Копіювання і вставлення на різних пристроях
- Транслювання відео та аудіо через AirPlay
- Здійснення й отримання викликів і текстових повідомлень на Mac
- Використання інтернет-з’єднання iPhone на Mac
- Поширення пароля мережі Wi-Fi на інший пристрій
- Використання iPhone як вебкамери
- Вставляння ескізів, фотографій і скан-копій з iPhone або iPad
- Розблокування Mac за допомогою Apple Watch
- Використання iPad як другого дисплея
- Використання однієї клавіатури та миші для керування Mac і iPad
- Синхронізування музики, книг та іншого вмісту між пристроями
-
- Налаштування функції «Сімейний доступ»
- Отримання рекомендацій щодо сімейного доступу
- Додавання членів родини до групи сімейного доступу
- Вилучення членів родини з групи сімейного доступу
- Керування параметрами батьківського контролю та поширення
- Поширення фототеки
- Співпраця над проєктами
- Пошук поширеного для вас вмісту
- Пошук родини і друзів
-
- Під’єднання до зовнішнього дисплея
- Використання камери
- Під’єднання бездротового пристрою
- Під’єднання принтера до комп’ютера Mac
- Під’єднання AirPods до комп’ютера Mac
- Оптимізація періоду експлуатації акумулятора Mac
- Оптимізація простору сховища
- Записування CD- та DVD-дисків
- Керування домашнім приладдям
- Запуск системи Windows на комп’ютері Mac
-
- Керування вмістом поширення
- Налаштування безпеки на комп’ютері Mac
- Як дозволити програмам бачити місцеположення вашого комп’ютера Mac
- Використання приватного перегляду
- Зберігання своїх даних у безпеці
- Розуміння паролів
- Змінення ненадійних або скомпрометованих паролів
- Захист облікового запису Apple
- Використання захисту приватності е-пошти
- Використання функції «Вхід з Apple» для програм і вебсайтів
- Пошук загубленого пристрою
- Джерела інформації про ваш Mac
- Джерела інформації про пристрої Apple
- Повідомлення про авторське право

Збереження документа як PDF на Mac
Ви можете надати спільний доступ до документа, зберігши його у форматі Portable Document (PDF). Навіть у разі відсутності програми, за допомогою якої було створено документ, будь-яка особа може відкрити цей документ (за умови, що на пристрої такої особи є програма для перегляду документів у форматі PDF, наприклад Оглядач або Adobe Acrobat).
На Mac відкрийте документ, який потрібно зберегти як PDF-файл.
Виберіть меню «Файл» > «Друкувати».
Клацніть кнопку «PDF» або
 у спливному меню PDF, а потім оберіть «Зберегти як PDF».
у спливному меню PDF, а потім оберіть «Зберегти як PDF».Якщо клацнути кнопку PDF, документ типово буде збережений як PDF. Щоб змінити це, клацніть
 , клацніть «Редагувати меню», а тоді оберіть іншу типову дію.
, клацніть «Редагувати меню», а тоді оберіть іншу типову дію.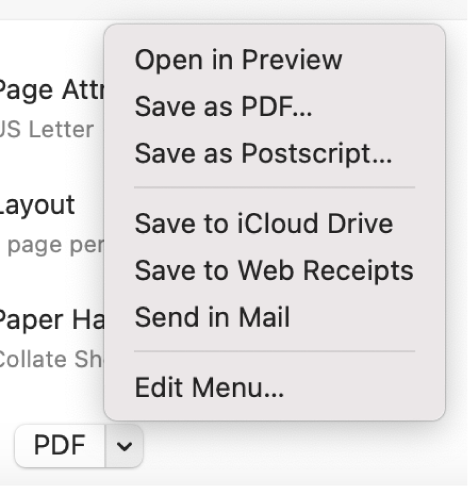
Укажіть ім’я та місце розташування PDF-файлу. За потреби додайте одну або кілька міток і введіть потрібну інформацію в полях «Заголовок», «Автор», «Тема» та «Ключові слова».
Таким чином, можна буде за допомогою Spotlight здійснювати пошук за вмістом цих полів.
Щоб захистити свій документ за допомогою пароля, виберіть «Параметри захисту».
Ви можете задати обов’язкове введення пароля під час відкриття документа, копіювання його вмісту та друку.
Порада. Якщо ви здійснили покупку онлайн і на вебсторінці відображається квитанція про придбання, замість друку цю квитанцію можна зберегти як файл PDF. Натисніть спливне меню PDF і виберіть «Зберегти у Web Receipts». PDF-файл буде розміщено в папці «Вебквитанції», яку розташовано в папці «Документи».