
Використання iPad як другого дисплея для Mac
За допомогою Sidecar ви можете розширити робочий простір Mac, використовуючи iPad як допоміжний дисплей. Розширений робочий простір дозволяє використовувати різні програми на різних екранах або показувати однакову програму на обох екранах, але керувати різними її аспектами. Наприклад, якщо ви використовуєте ту саму програму на обох екранах, ви можете переглядати свій твір на Mac, одночасно використовуючи Apple Pencil та інструменти і палітри програми на iPad.
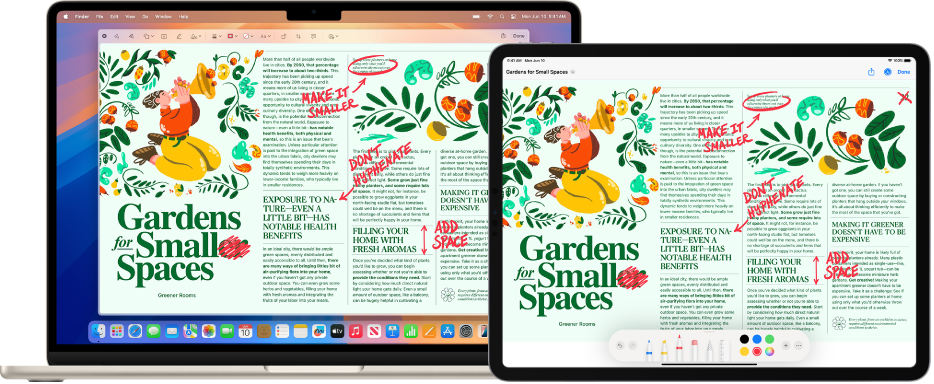
Перш ніж почати
Переконайтеся, що зазначені нижче умови було виконано:
Ви ввійшли в однаковий обліковий запис Apple на обох пристроях.
Пристрої мають знаходитися в межах 10 метрів один від одного.
Обидва пристрої відповідають мінімальним системним вимогам до Sidecar.
Налаштування Sidecar
На Mac оберіть меню Apple

Відкрити меню параметрів «Дисплеї»
Також можна під’єднати Mac і iPad за допомогою USB-кабелю. Ви можете використовувати USB-кабель з комплекту iPad або інший кабель, який підходить до портів вашого Mac і iPad.
Клацніть
 справа, а тоді оберіть свій iPad.
справа, а тоді оберіть свій iPad.Щоб змінити опції Sidecar (наприклад, показувати бічну панель або Touch Bar на iPad або розширити чи дублювати дисплей Mac), оберіть свій iPad у «Дисплеї», а тоді оберіть з-поміж доступних опцій.
Також можна відкоригувати упорядкування дисплеїв Mac і iPad. Клацніть «Порядок», а тоді перетягніть дисплеї в нове положення.
Порада. Ви також можете використовувати Центр керування для налаштування Sidecar. Клацніть
 на смузі меню, клацніть «Відеодублювання», а тоді оберіть свій iPad. Можна відкоригувати деякі параметри дисплея тут, або клацнути «Параметри дисплея» для додаткових опцій.
на смузі меню, клацніть «Відеодублювання», а тоді оберіть свій iPad. Можна відкоригувати деякі параметри дисплея тут, або клацнути «Параметри дисплея» для додаткових опцій.
Використання Sidecar з Mac або iPad
Виконайте будь-яку з наведених нижче дій:
Перенесення вікон між Mac і iPad. Потягніть вікно через край екрана, поки вказівник не з’явиться на іншому пристрої. Або в програмі виберіть Вікно > Перемістити на.
Використання бічної панелі на iPad. Пальцем або за допомогою Apple Pencil торкайте іконки на бічній панелі, щоб показати
 або сховати
або сховати  смугу меню, показати
смугу меню, показати  або сховати
або сховати  панель Dock або відобразити екранну клавіатуру
панель Dock або відобразити екранну клавіатуру  . Або торкайте клавіші-модифікатори, як-от Control
. Або торкайте клавіші-модифікатори, як-от Control  , щоб використовувати клавіатурні скорочення.
, щоб використовувати клавіатурні скорочення.Використання Touch Bar на iPad. Пальцем або Apple Pencil торкніть будь-яку кнопку на Touch Bar. Доступність кнопок залежить від типу програми або завдання.
Використання Apple Pencil на iPad. За допомогою Apple Pencil торкайте такі елементи як команди меню, поля прапорців або файли, щоб вибрати їх. Якщо Apple Pencil підтримує цю функцію (і опцію вибрано в меню параметрів «Дисплеї»), можна двічі торкати нижню частину Apple Pencil, щоб перемикати інструменти малювання в деяких програмах. Перегляньте статтю служби підтримки Apple про створення пари між Apple Pencil та iPad.
Використання жестів на iPad. Використовуйте основні жести, як от торкання, просування, прокручування і збільшення, а також жести для введення й редагування тексту. Перегляньте статтю Знайомство з основними жестами для взаємодії з iPad.
On iPad, switch between the Mac desktop and the iPad Home Screen: Щоб показати початковий екран, проведіть вгору від нижнього краю iPad. Щоб повернутися до робочого столу Mac, проведіть угору, а тоді торкніть
 .
.
Вимкнення Sidecar
Щоб припинити використовувати iPad як допоміжний дисплей для Mac, виконайте одну з наведених дій:
На комп’ютері Mac. Клацніть
 на смузі меню, клацніть «Дисплей», а тоді зніміть позначку зі свого iPad у списку «Дублювати або розширити на».
на смузі меню, клацніть «Дисплей», а тоді зніміть позначку зі свого iPad у списку «Дублювати або розширити на».На iPad: Торкніть
 внизу бічної панелі.
внизу бічної панелі.
Якщо Sidecar не працює
Переконайтеся, що ви увійшли в однаковий обліковий запис Apple на обох пристроях.
Переконайтеся, що на обох пристроях увімкнено Wi-Fi і Bluetooth і вони в одній мережі Wi-Fi.
Переконайтеся, що пристрої розміщено в межах 10 м один від одного.
Додаткові підказки щодо усунення проблем у вимогах до системи для Sidecar і в статті служби підтримки Apple Використання iPad як допоміжного дисплея Mac.