
Перейшли з Windows на Mac?
Ваш Mac може робити все, що робила система Windows, і трохи більше.
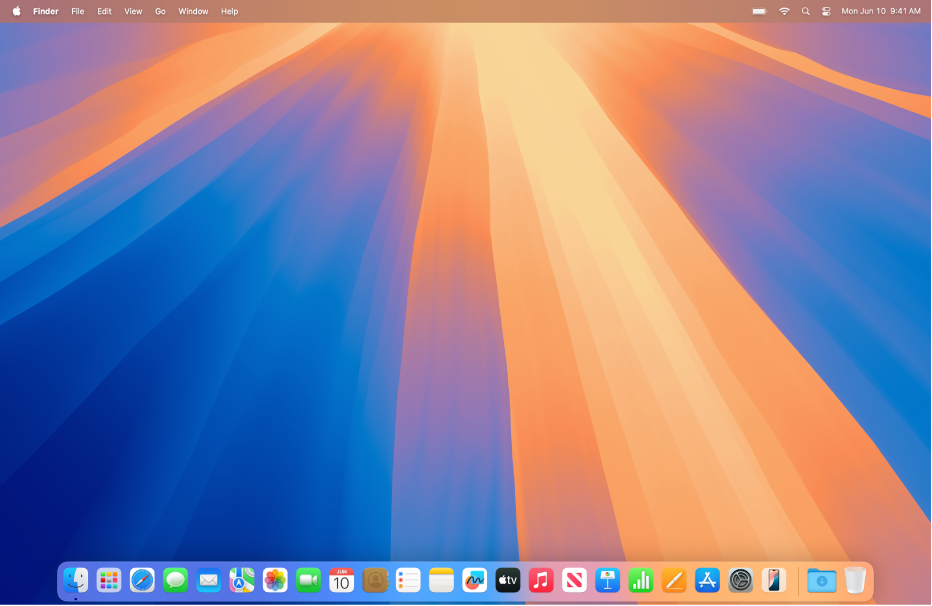
Ознайомлення з робочим столом Mac
На робочому столі Mac відображається смуга меню вздовж верхнього краю екрана і панель Dock внизу. Використовуйте меню Apple 

Клавіатурні скорочення
Працюйте швидше, використовуючи клавіатурні скорочення для копіювання і вставлення тексту, друку документів, завершення програм тощо.
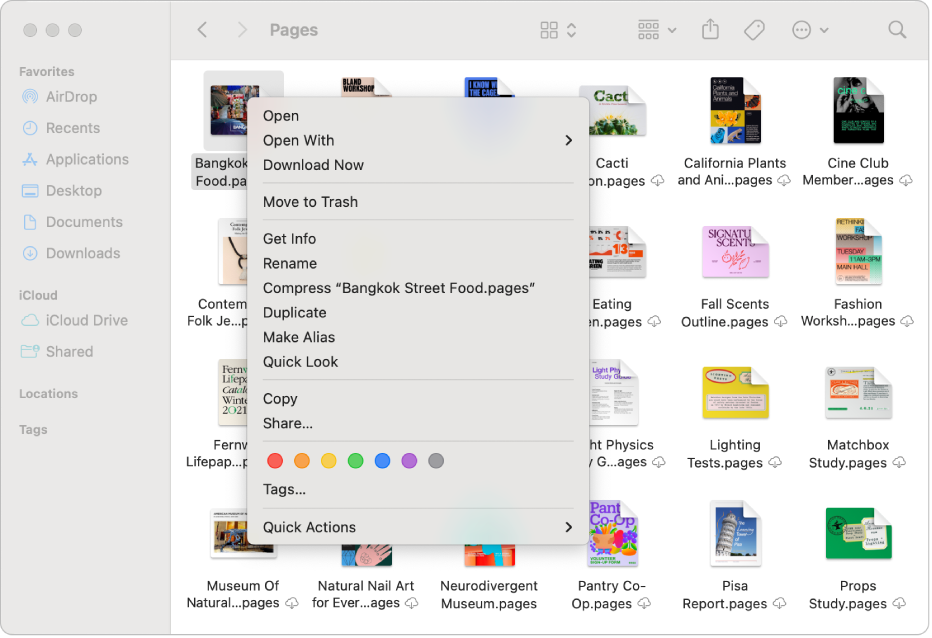
Клацання правою кнопкою на Mac
На Mac клацання правою кнопкою називається клацанням з утримуванням Control. Щоб відкрити контекстне меню, яке дає доступ до додаткових елементів керування, утримуючи Control, клацніть елемент за допомогою клавіатури і мишки або трекпеда. Щоб налаштувати клацання з утримуванням Control, скористайтеся Системними параметрами.
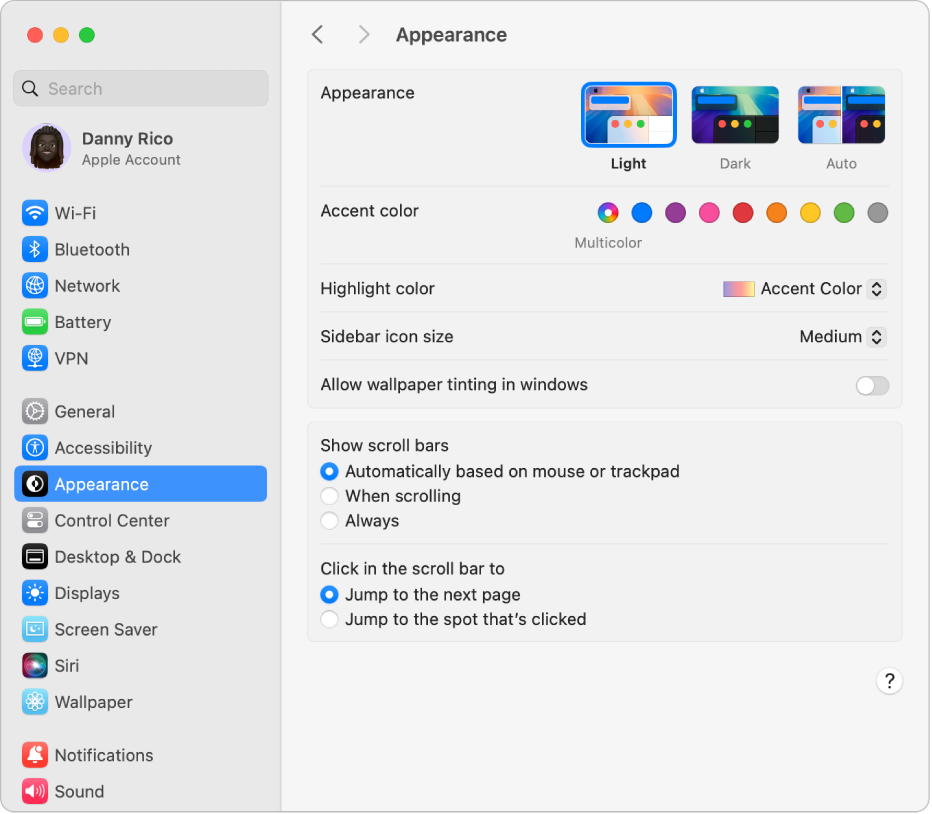
Використання системних параметрів для персоналізації Mac
Ви можете змінити вигляд робочого столу Mac, вибравши світлий або темний вигляд, зображення робочого столу тощо. Оберіть меню Apple 
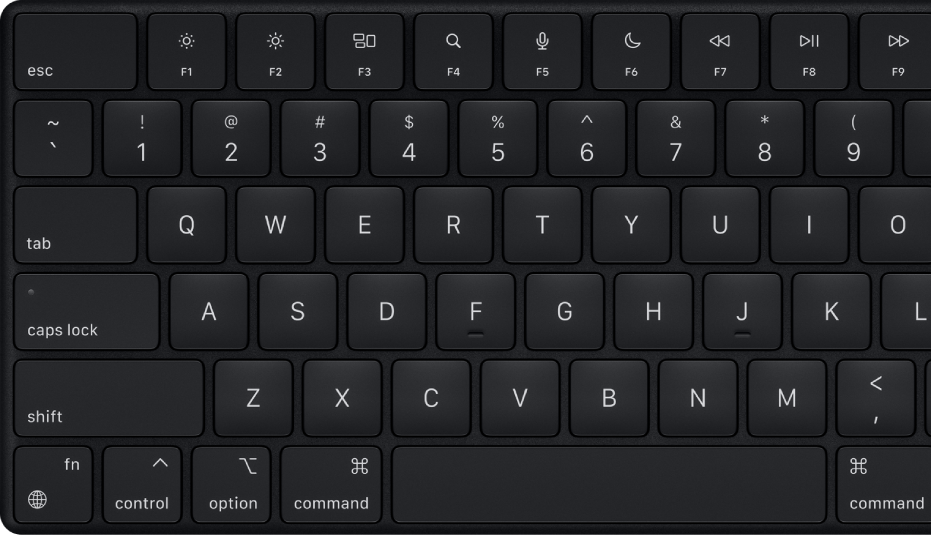
Використання функціональних клавіш на клавіатурі Mac
Функціональні клавіші у верхньому рядку клавіатури Mac виконують подвійну функцію: їх можна використовувати, щоб швидко відрегулювати такі елементи як яскравість екрана і гучність аудіо, або натиснути спочатку клавішу Fn або ![]() , щоб використовувати їх як стандартні функціональні клавіші.
, щоб використовувати їх як стандартні функціональні клавіші.
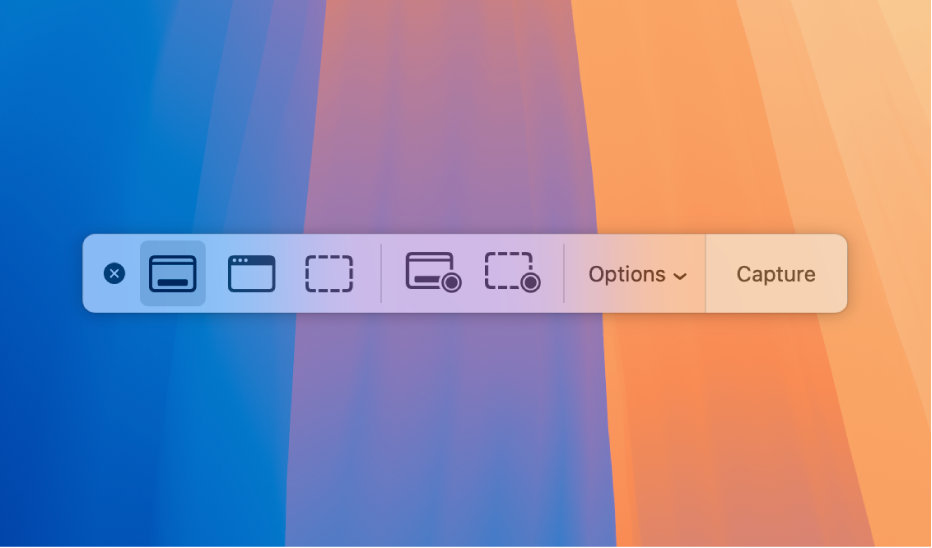
Як зробити знімок екрана або записати його вміст
За допомогою програми «Знімок екрана» ви можете робити знімки і записи всього екрана, вікна або вибраної області. Натисніть Command+Shift+5, щоб відкрити програму; клацніть «Опції», щоб обрати, куди зберегти зображення, і задати таймер.
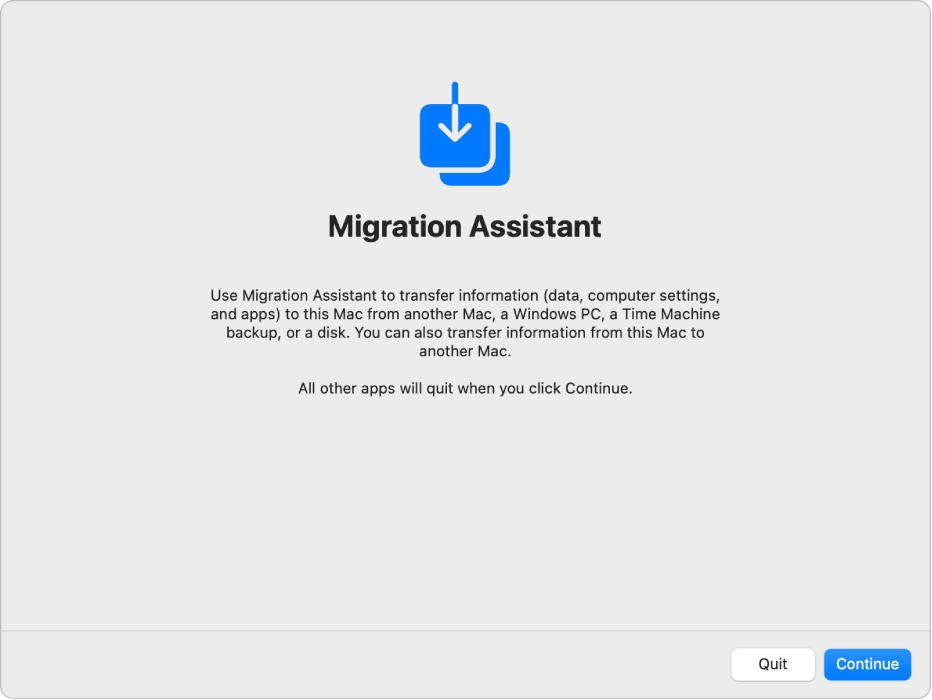
Перенесення інформації з ПК на Mac
Використовуйте Асистент міграції, щоб перенести свої контакти, календарі, облікові записи е-пошти, документи тощо з ПК Windows PC у відповідні місця на Mac.
Бажаєте дізнатись більше? Щоб швидко увійти в курс справи і почати працювати з Mac, перегляньте Початок роботи з комп’ютером Mac.