
Виконання швидких завдань у програмі Finder на комп’ютері Mac
Швидкі дії допомагають виконувати певні завдання, такі як створення PDF або обертання зображення, безпосередньо в програмі Finder або на робочому столі, не відкриваючи програму для роботи з файлом.
Типи завдань, доступні в меню швидких дій та внизу панелі мініатюр залежать від типу файлу і ввімкнених у програмі Finder розширень (швидкі дії та панель мініатюр).
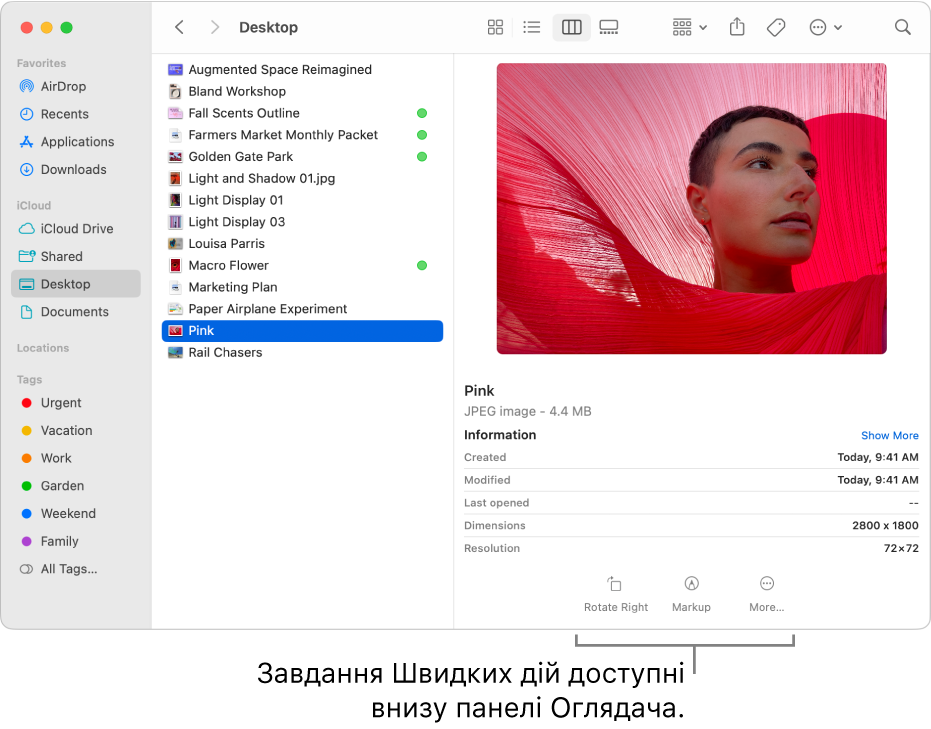
На комп’ютері Mac натисніть іконку Finder
 на панелі Dock, щоб відкрити вікно Finder.
на панелі Dock, щоб відкрити вікно Finder.Виберіть потрібний файл.
Також можна вибрати файл на робочому столі.
Утримуючи клавішу Control, клацніть файл і виберіть пункт «Швидкі дії». Залежно від типу файлу (вони можуть бути різними) можна виконати такі дії:
Обертання зображення або відео. Натисніть кнопку «Обертати ліворуч» або, утримуючи клавішу Option, натисніть кнопку «Обертати праворуч». Продовжуйте натискати кнопку для подальшого обертання елемента.
Нанесення позначок поверх документа або зображення. Виберіть «Виправлення». Файл відкриється у вікні швидкого перегляду, яке містить інструменти виправлення для додавання нотаток, редагування тексту тощо. Перегляньте розділ Позначення файлів.
Обтинання відео- чи аудіофайлу. Натисніть кнопку «Обрізати», а тоді перетягніть жовті регулятори на смузі обтинання. Щоб перевірити внесені зміни, натисніть «Відтворити». Скасувати внесені зміни можна, натиснувши кнопку «Назад». Якщо ви готові зберегти зміни, натисніть «Готово», а тоді виберіть потрібну опцію: замінити оригінальний файл чи створити новий.
Створення PDF-документа Виберіть «Створити PDF», а тоді введіть ім’я. Про об’єднання кількох файлів в один файл PDF читайте в розділі Об’єднання файлів у PDF.
Щоб конвертувати зображення на інший формат чи зменшити його розмір, виберіть «Конвертувати зображення», а потім оберіть формат і розмір. Наприклад, ви можете конвертувати фото .heic зі свого iPhone на зображення .jpeg.
Настроювання і додавання опцій. Натисніть «Настроїти». Відкриється панель параметрів розширень, на якій можна додати додаткові розширення Finder, як-от «Створити PDF». Перегляньте Змінювання параметрів розширень.
За допомогою програми Automator можна створювати спеціальні робочі процеси для швидких дій, які можна активувати як розширення й використовувати у Finder, на Touch Bar або в меню «Служби». Ви можете викачувати улюблені швидкі дії від сторонніх розробників із магазину Mac App Store. А також можна користуватися програмою «Команди», щоб додавати улюблені скорочення в меню «Швидкі дії».
Порада. На панелі мініатюр у вікні Finder можна користуватися кнопками швидких дій. Якщо панель мініатюр не відображається, виберіть Перегляд > Показати перегляд.