
Керування вказівником за допомогою затримки на комп’ютері Mac
Якщо ввімкнути клавіатуру доступності, ви зможете використовувати затримку для виконання дій миші за допомогою технології стеження за головою чи очима. Ви можете легко отримати доступ до дій затримки, як-от клацання лівою кнопкою, на клавіатурі доступності та спеціальних панелях або на смузі меню.
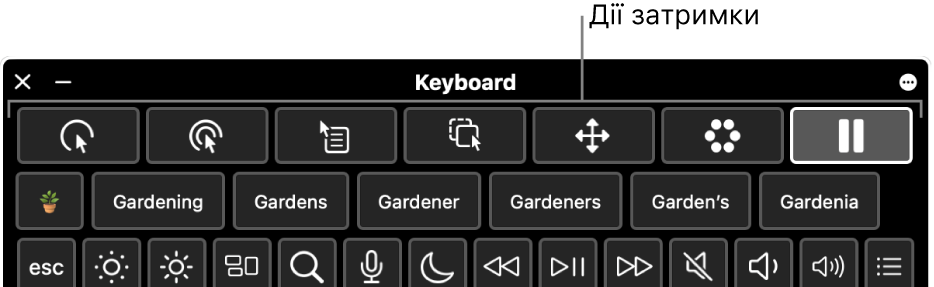
Вибравши дію затримки, слід навести або затримати вказівник, і протягом певного проміжку часу (час затримки) утримувати вказівник над елементом, який потрібно клацнути, перетягти або прокрутити. Лише після цього дію буде виконано.
Увімкнення затримки
На своєму Mac оберіть меню Apple

 на бічній панелі, а потім клацніть «Клавіатура» праворуч. (Імовірно, потрібно буде прокрутити сторінку вниз.)
на бічній панелі, а потім клацніть «Клавіатура» праворуч. (Імовірно, потрібно буде прокрутити сторінку вниз.)Увімкнення клавіатури для доступності.
Щоб отримати інформацію про опції клавіатури доступності, клацніть
 в нижньому правому кутку вікна.
в нижньому правому кутку вікна.Клацнітть
 , перейдіть до меню «Затримка», а потім ввімкніть будь-яку з наведених нижче опцій:
, перейдіть до меню «Затримка», а потім ввімкніть будь-яку з наведених нижче опцій:Дозволити панель дій затримки на панелях: Панель інструментів «Затримка» відображається вгорі Клавіатури доступності та користувацьких панелей.
Показувати дії затримки на смузі меню: Меню статусів «Затримка» відображається в смузі меню.
Завжди затримуватися на панелях: Завжди використовувати затримку для вибору елементів на клавіатурі доступності та спеціальних панелях, навіть якщо затримка призупинена.
Ці опції також можна увімкнути на клавіатурі доступності. У верхньому правому кутку клавіатури клацніть кнопку «Опції панелі» ![]() , виберіть «Затримка», а тоді виберіть потрібну опцію.
, виберіть «Затримка», а тоді виберіть потрібну опцію.
Використання дій затримки
Якщо ви використовуєте функцію «Затримка» на клавіатурі доступності на Mac, ви можете користуватися діями затримки з цієї клавіатури та спеціальних панелей або з меню стану затримки на смузі меню, залежно від вибраних опцій затримки.
Виберіть одну або кілька дій затримки на своєму Mac із наведених нижче.
Клацання лівою кнопкою миші
 . Буде виконано клацання лівою кнопкою миші елемента, над яким затримано вказівник.
. Буде виконано клацання лівою кнопкою миші елемента, над яким затримано вказівник.Подвійне клацання
 . Буде виконано подвійне клацання елемента, над яким затримано вказівник.
. Буде виконано подвійне клацання елемента, над яким затримано вказівник.Клацання правою кнопкою миші
 . Буде виконано клацання правою кнопкою миші елемента, над яким затримано вказівник.
. Буде виконано клацання правою кнопкою миші елемента, над яким затримано вказівник.Перетягування
 . Елемент, над яким затримано вказівник, буде перетягнуто.
. Елемент, над яким затримано вказівник, буде перетягнуто.По завершенні відліку часу вказівник указує на елемент, який можна перетягти. Затримавши вказівник у позиції, де слід вставити елемент, ви побачите, як елемент переміщується, починається відлік часу й по завершенні елемент вставляється.
Меню прокручування
 . Елемент, над яким затримано вказівник, буде прокручено.
. Елемент, над яким затримано вказівник, буде прокручено.Наводьте вказівник на вміст, який можна прокрутити, наприклад на вебсторінку або документ. По завершенні відліку часу на кожній стороні вмісту з’являються індикатори прокручування (залежно від структури). Наведіть вказівник та затримайте його над індикатором прокручування, щоб прокрутити екран у тому напрямку.
Примітка. Колір індикаторів прокручування в меню прокручування залежить від кольору виділення, який вибрано в параметрах «Вигляд». Щоб змінити колір виділення, на Mac оберіть меню Apple

 на бічній панелі. (Імовірно, потрібно буде прокрутити сторінку вниз.)
на бічній панелі. (Імовірно, потрібно буде прокрутити сторінку вниз.)Меню опцій
 . Під час затримки вказівника над елементом з’являтиметься меню опцій.
. Під час затримки вказівника над елементом з’являтиметься меню опцій.Якщо вибрати дію з меню опцій, її буде виконано лише один раз. Див. розділ Використання меню опцій нижче.
Пауза
 . Під час зупинки й затримки вказівника не виконуватиметься жодних дій. Ця дія стає в пригоді, якщо потрібно на якийсь час припинити всі дії, наприклад, щоб прочитати вебсторінку або переглянути фільм.
. Під час зупинки й затримки вказівника не виконуватиметься жодних дій. Ця дія стає в пригоді, якщо потрібно на якийсь час припинити всі дії, наприклад, щоб прочитати вебсторінку або переглянути фільм.Коли ви захочете знову користуватися функцією затримки, затримайте вказівник над потрібною дією затримки на клавіатурі доступності. Якщо клавіатуру доступності сховано, затримайте вказівник над кутом затримки, призначеним для її показу (відповідно до параметрів клавіатури для доступності).
Затримайте вказівник над елементом, як-от позначка або зображення, до якого потрібно застосувати дію.
Вказівник затримки
 з’являється над елементом, і починається відлік часу затримки (коло вказівника стає порожнім). По завершенні відліку часу починається виконання дії.
з’являється над елементом, і починається відлік часу затримки (коло вказівника стає порожнім). По завершенні відліку часу починається виконання дії.Порада. Ви можете змінити колір указівника затримки, щоб його легше було помітити під час відліку таймера затримки. Якщо ви не хочете бачити відлік часу затримки, у параметрах затримки ввімкніть «Сховати індикатори часу затримки».
Використання меню стану затримки
Якщо ви використовуєте функцію «Затримка» на клавіатурі доступності на Mac і вирішили показати дії затримки на смузі меню, ви можете легко отримати доступ до дій у меню «Стан затримки». Іконка на смузі меню змінюється залежно від виконуваних дій затримки.
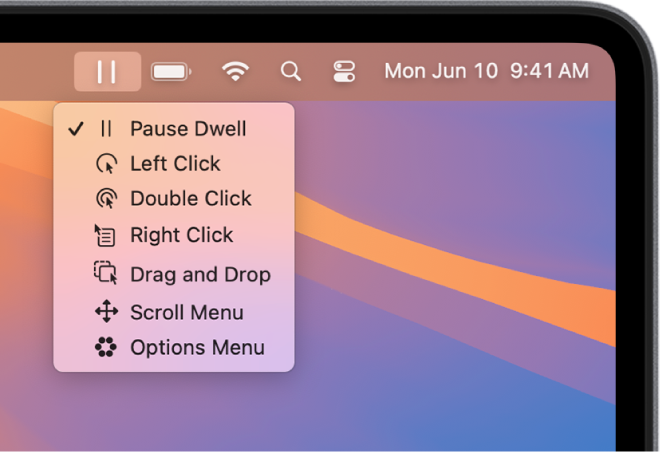
У меню стану затримки на Mac можна швидко змінити дії затримки, якщо сховано клавіатуру доступності або користувацьку панель. У меню стану клацання лівою кнопкою завжди призводить до вибору дії, незалежно від поточної дії затримки.
Відкриття меню. Затримайте вказівник над меню стану на смузі меню свого Mac. Вказівник затримки
 з’являється над меню стану, і починається відлік часу затримки (коло вказівника порожніє). По завершенні відліку часу відкривається меню.
з’являється над меню стану, і починається відлік часу затримки (коло вказівника порожніє). По завершенні відліку часу відкривається меню.Примітка. Якщо ви не бажаєте бачити відлік часу затримки на екрані, в параметрах затримки ввімкніть «Сховати індикатори часу затримки».
Вибір дії з меню. Затримайте вказівник над дією на своєму Mac. По завершенні відліку часу вибирається дія.
Використання меню опцій
Якщо ви використовуєте функцію «Затримка» на клавіатурі доступності на Mac, ви можете швидко перемикати різні дії затримки в меню «Опції». Якщо вибрати дію з меню опцій, вона не повторюватиметься: її буде виконано лише один раз.
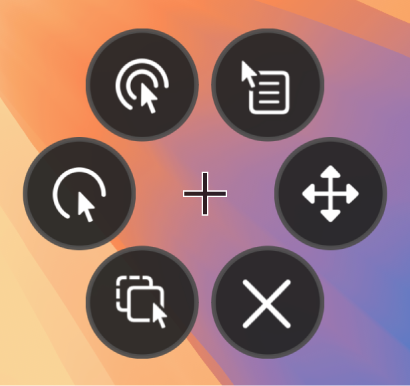
Порада. Перехрестя в центрі меню опцій указує на цільове розташування, де буде виконано дію.
Вибрати дію. У меню «Опції» на Mac затримайте вказівник над потрібною дією, наприклад над подвійним клацанням. Вказівник затримки
 з’являється над кнопкою, і починається відлік часу затримки (коло вказівника порожніє). По завершенні відліку часу вибирається кнопка й у цільовому місці виконується дія.
з’являється над кнопкою, і починається відлік часу затримки (коло вказівника порожніє). По завершенні відліку часу вибирається кнопка й у цільовому місці виконується дія.Примітка. Якщо ви не бажаєте бачити відлік часу затримки на екрані, в опціях затримки виберіть «Сховати індикатори часу затримки».
Закрити меню. У меню «Опції» на Mac затримайте вказівник над
 унизу меню. По завершенні відліку часу меню опцій закривається.
унизу меню. По завершенні відліку часу меню опцій закривається.
Якщо ви відкрили власну панель і хочете повернутися до клавіатури доступності або на головну панель, клацніть ![]() у правому верхньому кутку панелі.
у правому верхньому кутку панелі.
Можна використовувати Редактор панелей, щоб створювати спеціальні панелі, які прискорюватимуть виконання простих завдань і дій у програмах.
Порада. Ви можете налаштувати показ клавіатури доступності або головної панелі у разі затримки вказівника на кутку екрана. Перегляньте розділ Змінення параметрів клавіатури для доступності.