Посібник користувача iPhone
- Посібник користувача iPhone
- Що нового в iOS 13
- Підтримувані моделі iPhone
-
- Виведення з режиму сну та відмикання
- Регулювання гучності
- Змінення звуків і вібрацій
- Отримання доступу до функцій на замкненому екрані
- Відкриття програм на початковому екрані
- Створення знімка екрана чи запису екрана
- Змінення або закріплення орієнтації екрана
- Змінення шпалер
- Покращення доступності елементів на екрані
- Пошук на iPhone
- Надсилання елементів за допомогою AirDrop
- Виконання швидких дій
- Використання та налаштування Центру керування
- Перегляд і впорядкування даних на екрані «Сьогодні»
- Заряджання та слідкування за акумулятором
- Значення іконок стану
- Подорожування із iPhone
-
- Калькулятор
- Компас
-
- Налаштування програми FaceTime
- Здійснення та прийом викликів
- Здійснення групового виклику FaceTime
- Зйомка Live Photo
- Використання інших програм під час виклику
- Додавання ефектів камери
- Змінення параметрів аудіо та відео
- Завершення виклику або переключення на програму «Повідомлення»
- Блокування небажаних абонентів
-
- Збір даних про здоров’я та спортивні досягнення
- Перегляд даних про здоров’я та спортивні досягнення
- Відстеження менструального циклу
- Відстеження аудіорівнів навушників
- Оприлюднення даних про здоров’я та спортивні досягнення
- Завантаження медичних записів
- Створення та оприлюднення свого Медичного ID
- Реєстрація як донора органів
- Резервне копіювання даних у програмі «Здоров’я»
-
- Огляд програми «Дім»
- Додавання приладів і керування ними
- Налаштування приладів
- Створення додаткових домів
- Налагодження HomePod
- Налаштування камер
- Налаштування роутера
- Створення і використання схем
- Керування домом за допомогою Siri
- Автоматичні дії та віддалений доступ
- Створення автоматизації
- Надання іншим користувачам доступу до керування
-
- Написання електронного листа
- Додавання вкладень
- Адресація й надсилання електронної пошти
- Перегляд електронного листа
- Збереження чернетки електронного листа
- Відмічання та фільтрування електронних листів
- Упорядкування електронної пошти
- Пошук електронних листів
- Видалення й відновлення електронних листів
- Робота з вкладеннями
- Друк електронних листів
-
- Перегляд карт
- Пошук місць
- Орієнтування
- Позначення місць
- Отримання відомостей про місце
- Оприлюднення місць
- Збереження обраних місць
- Створення добірок
- Отримання відомостей про дорожні умови та погоду
- Отримання маршрутів
- Дотримання покрокових вказівок
- Пошук автомобіля
- Пошук попутника
- Перегляд оглядів Flyover у програмі «Карти»
- Допомога в удосконаленні «Карт»
-
- Налаштування Повідомлень
- Надсилання та отримання повідомлень
- Надсилання фотографій, відео й аудіо
- Анімування повідомлень
- Використання програм iMessage
- Використання Animoji та Memoji
- Надсилання ефекту Digital Touch
- Надсилання й отримання грошей за допомогою Apple Pay
- Внесення змін у сповіщення
- Фільтрація та блокування повідомлень
- Видалення повідомлень
-
- Перегляд фотографій і відео
- Редагування фотографій і відео
- Редагування Live Photos
- Редагування фотографій у режимі «Портрет»
- Упорядкування фотографій у колекції
- Пошук у програмі «Фотографії»
- Оприлюднення фотографій і відео
- Перегляд спогадів
- Пошук людей у програмі «Фотографії»
- Перегляд фотографій за місцем
- Використання Фото iCloud
- Оприлюднення фотографій за допомогою Спільних колекцій iCloud
- Використання служби «Мій Фотопотік»
- Імпорт фотографій і відео
- Друк фотографій
- Спрощення
- Біржі
- Поради
- Погода
-
- Налаштування Сімейного доступу
- Оприлюднення покупок для членів родини
- Увімкнення функції Ask To Buy (Попросити купити)
- Приховання покупок
- Спільне використання передплат
- Оприлюднення фотографій, календаря тощо для членів родини
- Пошук загубленого пристрою члена родини
- Налаштування Екранного часу для членів родини
-
- Оприлюднення Інтернет-зʼєднання
- Увімкнення телефонних викликів на iPad, iPod touch і Mac
- Передавання завдань між iPhone і Mac
- Вирізання, копіювання та вставлення між iPhone і Mac
- Підключення iPhone і комп’ютера за допомогою USB
- Синхронізація iPhone із комп’ютером
- Передавання файлів між iPhone і комп’ютером
-
- Знайомство з CarPlay
- Підключення до CarPlay
- Використання Siri
- Використання вбудованих елементів керування автомобілем
- Отримання покрокових вказівок
- Змінення вигляду карти
- Здійснення телефонних викликів
- Відтворення музики
- Перегляд календаря
- Надсилання та отримання текстових повідомлень
- Відтворення подкастів
- Відтворення аудіокниг
- Прослуховування новин і статей
- Керування домом
- Використання інших програм за допомогою системи CarPlay
- Перевпорядкування іконок на початковому екрані CarPlay
- Змінення параметрів у CarPlay
-
-
- Установлення коду допуску
- Налаштування Face ID
- Налаштування Touch ID
- Змінення доступу до елементів, коли iPhone замкнено
- Створення паролів для веб-сайтів і програм
- Оприлюднення паролів за допомогою AirDrop
- Автоматичне заповнення кодів допуску SMS на iPhone
- Керування двофакторною автентифікацією
- Налаштування В’язки iCloud
- Використання VPN
-
- Перезапуск iPhone
- Примусовий перезапуск iPhone
- Оновлення iOS
- Резервне копіювання iPhone
- Повернення до типових параметрів iPhone
- Відновлення всього контенту з резервної копії
- Відновлення придбаних і видалених елементів
- Продаж або віддавання iPhone
- Стирання всього вмісту та налаштувань
- Відновлення iPhone до типових параметрів
- Установлення або вилучення профілів конфігурації
-
- Початок використання спеціальних можливостей
-
-
- Увімкнення й відпрацьовування VoiceOver
- Змінення параметрів VoiceOver
- Вивчення рухів у VoiceOver
- Керування iPhone за допомогою рухів VoiceOver
- Керування VoiceOver за допомогою ротора
- Використання екранної клавіатури
- Писання пальцем
- Використання VoiceOver за допомогою Magic Keyboard
- Ввід на екрані брайля за допомогою VoiceOver
- Використання брайль-дисплея
- Налаштування жестів і клавіатурних скорочень
- Використання VoiceOver за допомогою вказівного пристрою
- Використання VoiceOver у програмах
- Зум
- Лупа
- Дисплей і розмір тексту
- Рух
- Усний контент
- Аудіоописи
-
-
- Важлива інформація з техніки безпеки
- Важлива інформація з експлуатації
- Перегляд інформації про ваш iPhone
- Перегляд або змінення стільникових параметрів
- Пошук інших ресурсів для програмного забезпечення та послуг
- Заява про відповідність нормам Федеральної комісії зв’язку (FCC)
- Заява про відповідність нормам Міністерства інновацій, науки й економічного розвитку Канади (ISED Canada)
- Інформація про ультраширокий діапазон
- Інформація про лазер у пристроях класу 1
- Apple і довкілля
- Відомості про утилізацію та переробку
- Copyright
Увімкнення та налаштування iPhone
Увімкніть і налаштуйте новий iPhone за допомогою інтернет-з’єднання. Ви також можете налаштувати iPhone, підключивши його до комп’ютера. Якщо у вас є інший пристрій iPhone, iPad, iPod touch або Android, дані можна передати на новий iPhone.
Примітка. Якщо ваш iPhone розгорнутий або керується компанією чи іншою організацією, інструкції з налаштування пристрою дізнайтеся в адміністратора. Загальну інформацію див. на веб-сайті Apple at Work.
Підготовка до налагодження
Щоб максимально спростити налагодження, доступні такі елементи.
Інтернет-з’єднання через мережу Wi-Fi (вам можуть знадобитися ім’я мережі та пароль до неї) або служба стільникових даних, що надається оператором зв’язку.
Ваш Apple ID та пароль; якщо у вас немає Apple ID, його можна створити під час налагодження.
Облікові дані кредитної або дебетової картки, якщо ви хочете додати картку до Apple Pay під час налагодження.
Ваш попередній iPhone чи резервні дані вашого пристрою, якщо ви передаєте дані на новий пристрій.
Ваш пристрій Android, якщо ви передаєте свій контент Android.
Увімкнення та налаштування вашого iPhone
Натисніть і утримуйте бічну кнопку або кнопку «Сон/Збудити» (залежно від моделі), доки не з’явиться логотип Apple.
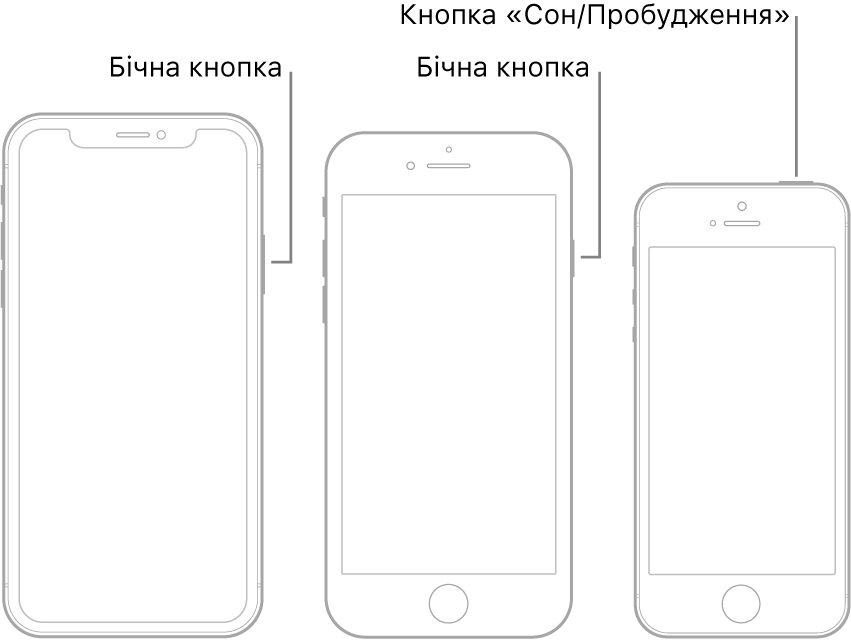
Якщо iPhone не вмикається, може знадобитися зарядити акумулятор. Докладніше див. у статті Служби підтримки Apple iPhone, iPad або iPod touch не вмикається або завис.
Виконайте одну з наведених нижче дій.
Торкніть «Налаштувати вручну» та виконуйте інструкції з налаштування на екрані.
Якщо у вас є інший iPhone, iPad або iPod touch з iOS 11, iPadOS 13 або пізніших версій, за допомогою Швидкого старту можна автоматично налаштувати новий пристрій. Піднесіть пристрої один до одного, а потім виконайте екранні інструкції, щоб безпечно скопіювати низку параметрів, налаштувань і В’язку iCloud. Потім ви можете відновити решту даних і контенту на новий пристрій із резервної копії iCloud.
Або, якщо на обох пристроях встановлено iOS 12.4, iPadOS 13 або пізніших версій, ви можете передати всі свої дані бездротовим шляхом із попереднього пристрою на новий. Тримайте пристрої біля один одного та під’єднаними до джерела живлення до завершення процесу міграції.
Ви також можете передати свої дані за допомогою дротового з’єднання між пристроями. Див. розділ Використання функції «Швидкий старт» для передавання даних із попереднього пристрою iOS на новий iPhone, iPad або iPod touch.
Якщо ви сліпі чи погано бачите, тричі натисніть бічну кнопку (на iPhone із Face ID) або тричі натисніть кнопку «Початок» (на інших моделях iPhone), щоб вимкнути програму для читання екрана VoiceOver. Ви також можете двічі торкнути екран трьома пальцями, щоб увімкнути Зум.
Перехід із пристрою Android на iPhone
Уперше налаштовуючи свій новий iPhone, ви можете автоматично та безпечно перемістити дані з пристрою Android.
Примітка. Програму «Перехід на iOS» можна використовувати, лише якщо iPhone налаштовується вперше. Якщо ви вже завершили налагодження та хочете скористатися програмою «Перехід на iOS», потрібно очистити iPhone і розпочати дії із самого початку чи перенести дані вручну. Див. статтю Служби підтримки Apple Перенесення вмісту вручну з пристрою Android на пристрій iOS.
Якщо у вас пристрій під керуванням ОС Android версії 4.0 або пізнішої, див. статтю Служби підтримки Apple Перехід вмісту з пристрою Android на iPhone, iPad або iPod touch і завантажте програму «Перехід на iOS».
На iPhone зробіть ось що:
Дотримуйтеся вказівок помічника налагодження.
На екрані «Програми і дані» виберіть «Перемістити дані з Android».
На пристрої Android зробіть ось що:
Увімкніть Wi-Fi.
Відкрийте програму «Перехід на iOS».
Виконайте інструкції на екрані
ЗАСТЕРЕЖЕННЯ. Щоб уникнути травм, прочитайте розділ Важлива інформація з техніки безпеки для iPhone перед використанням iPhone.