Посібник користувача iPad
- Вітаємо
-
- Підтримувані моделі
- iPad mini 4
- iPad mini (5-го покоління)
- iPad mini (6-го покоління)
- iPad (5-го покоління)
- iPad (6-го покоління)
- iPad (7-го покоління)
- iPad (8-го покоління)
- iPad (9-го покоління)
- iPad Air 2
- iPad Air (3-го покоління)
- iPad Air (4-го покоління)
- iPad Air (5-го покоління)
- iPad Pro, 9,7 дюйма
- iPad Pro, 10,5 дюйма
- iPad Pro, 11 дюймів (1-го покоління)
- iPad Pro, 11 дюймів (2-го покоління)
- iPad Pro, 11 дюймів (3-го покоління)
- iPad Pro, 12,9 дюйма (1-го та 2-го покоління)
- iPad Pro, 12,9 дюйма (3-го покоління)
- iPad Pro, 12,9 дюйма (4-го покоління)
- iPad Pro, 12,9 дюйма (5-го покоління)
- Що нового в iPadOS 15
-
- Регулювання гучності
- Перетягування
- Отримання доступу до функцій на замкненому екрані
- Виконання швидких дій
- Пошук на iPad
- Надсилання елементів за допомогою AirDrop
- Створення знімка екрана чи запису екрана
- Перегляд інформації про ваш iPad
- Перегляд або змінення параметрів стільникових даних
- Подорожування з iPad
-
-
- Налаштування програми FaceTime
- Створення посилання FaceTime
- Здійснення та прийом викликів
- Зйомка Live Photo
- Використання інших програм під час виклику
- Здійснення групового виклику FaceTime
- Перегляд учасників у вигляді сітки
- Використання SharePlay для спільного перегляду та прослуховування контенту
- Поширення екрана
- Змінення параметрів відео
- Змінення параметрів аудіо
- Додавання ефектів камери
- Завершення виклику або переключення на програму «Повідомлення»
- Блокування небажаних абонентів
-
- Знайомство з програмою «Дім»
- Налаштування приладів
- Керування приладами
- Створення додаткових домів
- Налагодження HomePod
- Налаштування камер
- Розпізнавання обличчя
- Налаштування роутера
- Створення і використання схем
- Керування домом за допомогою Siri
- Віддалене керування домом
- Створення автоматизації
- Надання іншим користувачам доступу до керування
-
- Перевірка електронної пошти
- Налаштування сповіщень електронної пошти
- Пошук електронних листів
- Упорядкування електронної пошти в скриньках
- Як використовувати параметр «Сховати мою е‑адресу»
- Змінення параметрів електронної пошти
- Використання захисту приватності пошти на iPad
- Видалення й відновлення електронних листів
- Додавання віджета «Пошта» на початковий екран
- Друк електронних листів
- Клавіатурні скорочення
-
- Перегляд карт
-
- Пошук місць
- Пошук визначних місць, ресторанів і послуг поблизу
- Отримання відомостей про місця
- Позначення місць
- Оприлюднення місць
- Як оцінювати місця
- Збереження обраних місць
- Дослідження нових місць за допомогою Довідників
- Упорядкування місць у розділі «Мої довідники»
- Отримання відомостей про дорожні умови та погоду
- Видалення істотних місць
- Швидкий пошук параметрів Карт
-
- Використання Siri, Карт і віджета «Карти» для отримання маршруту
- Вибір інших варіантів маршруту
- Ваші можливості під час пересування за маршрутом
- Отримання автомобільного маршруту
- Повідомлення про ДТП у Картах на iPad
- Отримання веломаршруту
- Отримання пішого маршруту
- Отримання маршруту громадського транспорту
- Видалення недавніх маршрутів
- Використання Карти на комп’ютері Mac для отримання маршрутів
-
- Налаштування Повідомлень
- Надсилання та отримання повідомлень
- Як надіслати повідомлення групі
- Надсилання та отримання фотографій, відео й аудіо
- Отримання та поширення контенту
- Анімування повідомлень
- Використання програм iMessage
- Використання Memoji
- Надсилання ефекту Digital Touch
- Як надіслати, отримати або попросити гроші
- Внесення змін у сповіщення
- Блокування та фільтрація повідомлень і заявляння про них
- Видалення повідомлень
-
- Отримання музики
- Перегляд альбомів, підбірок тощо
- Відтворення музики
- Створення черги музики
- Прослуховування радіо широкого мовлення
-
- Передплата Apple Music
- Прослуховування музики у форматі без втрат
- Прослуховування музики Dolby Atmos
- Пошук нової музики
- Додавання музики і прослуховування офлайн
- Отримання персоналізованих рекомендацій
- Прослуховування радіо
- Пошук музики
- Створення підбірок
- Перегляд музики, яку слухають друзі
- Використання Siri для відтворення музики
- Як прослуховувати музику за допомогою Apple Music Voice
- Змінення звучання музики
-
- Перегляд фотографій і відео
- Відтворення відео та слайд-шоу
- Видалення та приховання фотографій і відео
- Редагування фотографій і відео
- Обрізання відео й налаштування сповільненої зйомки
- Редагування Live Photos
- Редагування Кінематографічного відео
- Редагування фотографій у режимі «Портрет»
- Створення фотоколекцій
- Редагування та впорядкування колекцій
- Фільтрування та сортування фотографій у колекції
- Пошук у програмі «Фотографії»
- Оприлюднення фотографій і відео
- Перегляд поширених для вас фотографій і відео
- Взаємодія з фотографіями за допомогою Текстової трансляції та Візуального пошуку
- Перегляд спогадів
- Як персоналізувати спогади
- Пошук людей у програмі «Фотографії»
- Рідше відображення особи чи місця
- Перегляд фотографій за місцем
- Використання Фото iCloud
- Оприлюднення фотографій за допомогою Спільних колекцій iCloud
- Імпорт фотографій і відео
- Друк фотографій
-
- Перегляд в Інтернеті
- Налаштування параметрів Safari
- Змінення розташування елементів
- Пошук вебсайтів
- Використання вкладок у Safari
- Позначення обраних вебсторінок закладками
- Збереження сторінок у Читанці
- Перегляд поширених для вас посилань
- Автоматичне заповнення форм
- Отримання розширень
- Приховання реклами та речей, що відволікають
- Приватний перегляд в Інтернеті
- Очищення кешу
- Як використовувати параметр «Сховати мою е‑адресу»
- Спрощення
- Біржі
- Поради
-
- Налаштування Сімейного доступу
- Додавання чи вилучення членів Сімейного доступу
- Спільне використання передплат
- Завантаження покупок членів родини
- Припинення обміну покупками
- Оприлюднення місць для родини та пошук загублених пристроїв
- Налаштування Apple Cash для членів родини й Apple Card для членів родини
- Налаштування батьківського контролю
-
- Прилади з комплекту постачання iPad
- Використання функцій аудіорівнів навушників
- HomePod та інші бездротові динаміки
-
- Зовнішні клавіатури Apple
- Приєднання Magic Keyboard для iPad (з вбудованим трекпедом)
- Приєднання Smart Keyboard
- Створення пари з Magic Keyboard
- Перемикання між клавіатурами
- Введення символів із діакритичними знаками
- Диктування тексту
- Використання швидких команд
- Вибір альтернативної розкладки клавіатури
- Змінення опцій допомоги під час набору
- Зовнішні запам’ятовувальні пристрої
- Прилади Bluetooth
- Apple Watch із Fitness+
- Футляри й обкладинки
- Принтери
-
- Оприлюднення інтернет-зʼєднання
- Здійснення та прийом телефонних викликів
- Використання iPad як другого дисплея для Mac
- Використання клавіатури й миші або трекпеда на Mac та iPad
- Бездротове потокове передавання відео, фотографій та аудіо на Mac
- Передавання завдань між пристроями
- Вирізання, копіювання та вставлення між iPad та іншими пристроями
- Під’єднання iPad до комп’ютера за допомогою кабелю
- Синхронізація iPad із комп’ютером
- Передавання файлів між iPad і комп’ютером
-
- Початок використання параметрів доступності
-
-
- Увімкнення й відпрацьовування VoiceOver
- Змінення параметрів VoiceOver
- Вивчення рухів у VoiceOver
- Керування iPad за допомогою жестів VoiceOver
- Керування VoiceOver за допомогою ротора
- Використання екранної клавіатури
- Писання пальцем
- Використання VoiceOver за допомогою зовнішньої клавіатури Apple
- Використання брайль-дисплея
- Ввід брайля на екрані
- Налаштування жестів і клавіатурних скорочень
- Використання VoiceOver за допомогою вказівного пристрою
- Як використовувати VoiceOver для зображень і відео
- Використання VoiceOver у програмах
- Зум
- Дисплей і розмір тексту
- Рух
- Усний контент
- Аудіоописи
-
-
- Використання вбудованих засобів забезпечення безпеки та приватності
-
- Безпечне зберігання Apple ID
- Вхід з Apple
- Автоматичне заповнення надійних паролів
- Змінення ненадійних або скомпрометованих паролів
- Перегляд паролів і пов’язаної інформації
- Безпечний обмін паролями за допомогою AirDrop
- Забезпечення доступу до паролів на всіх пристроях
- Автоматичне заповнення кодів перевірки
- Керування двофакторною автентифікацією для Apple ID
-
- Керування доступом до інформації в програмах
- Керування доступом до апаратних функцій
- Керування дозволами на відстеження програмами
- Керування обміном інформації про розташування
- Увімкнення Приват-реле iCloud
- Створення адрес із використанням параметра «Сховати мою е‑адресу» та керування ними
- Використання приватної мережевої адреси
- Керування надсиланням вам реклами компанією Apple
-
- Увімкнення чи вимкнення iPad
- Примусовий перезапуск iPad
- Оновлення iPadOS
- Резервне копіювання iPad
- Повернення до типових параметрів iPad
- Відновлення всього вмісту з резервної копії
- Відновлення придбаних і видалених елементів
- Продаж або віддавання iPad
- Стирання даних з iPad
- Установлення або вилучення профілів конфігурації
-
- Важлива інформація з техніки безпеки
- Важлива інформація з експлуатації
- Пошук інших ресурсів для програмного забезпечення та послуг
- Заява про відповідність нормам Федеральної комісії зв’язку (FCC)
- Заява про відповідність нормам Міністерства інновацій, науки й економічного розвитку Канади
- Apple і довкілля
- Інформація про лазер у пристроях класу 1
- Відомості про утилізацію та переробку
- Заява про відповідність вимогам ENERGY STAR
- Авторське право
Зйомка фотографій на камеру iPad
Навчіться знімати чудові фото за допомогою Камери ![]() на iPad. Обирайте різні фоторежими камери, як-от «Фото», «Панорама» й «Квадрат», і використовуйте функції камери на зразок серійної зйомки та Live Photos.
на iPad. Обирайте різні фоторежими камери, як-от «Фото», «Панорама» й «Квадрат», і використовуйте функції камери на зразок серійної зйомки та Live Photos.
Siri. Промовте щось на зразок: «Open Camera» (відкрити камеру). Дізнайтеся, як викликати Siri.
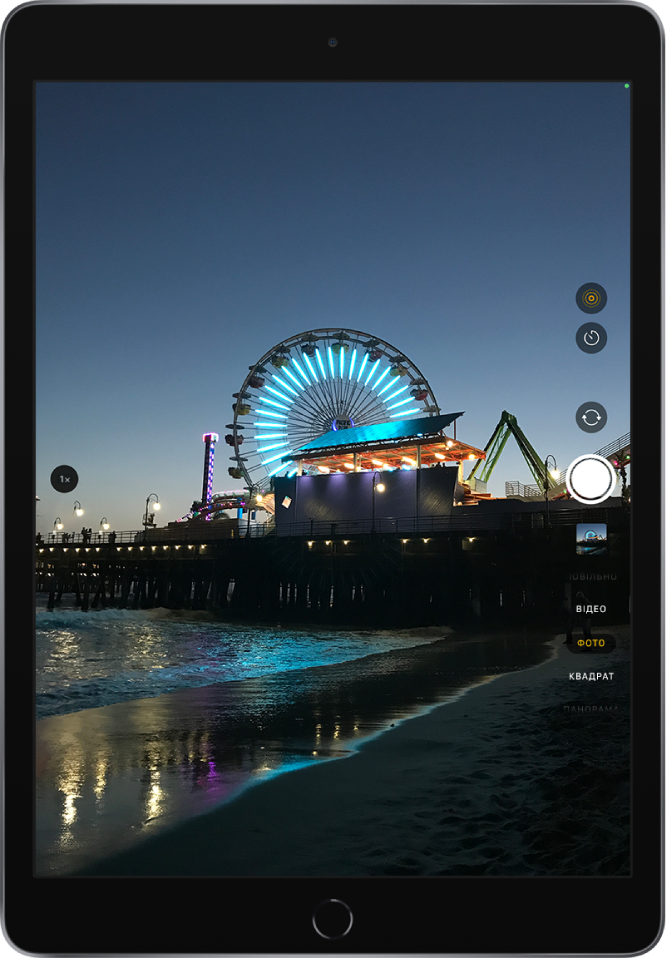
Зйомка фотографії
Фото — стандартний режим, який відображається, коли ви відкриваєте Камеру. Використовуйте режим «Фото» для зйомки стоп-кадрів. Посуньте селектор режимів угору чи вниз, щоб обрати інший режим, як-от «Відео», «Панорама», «Покадрові», «Сповільнені» та «Портрет» (на підтримуваних моделях).
Торкніть
 на початковому екрані чи посуньте вліво на замкненому екрані, щоб відкрити Камеру в режимі «Фото».
на початковому екрані чи посуньте вліво на замкненому екрані, щоб відкрити Камеру в режимі «Фото».Торкніть кнопку «Затвор» або натисніть одну із кнопок гучності, щоб зробити фотографію.
Щоб увімкнути чи вимкнути спалах на моделях, які підтримують спалах True Tone Flash, торкніть ![]() , а потім виберіть «Авто», «Увімк.» або «Вимк.».
, а потім виберіть «Авто», «Увімк.» або «Вимк.».
Щоб установити таймер, стабілізуйте iPad і скомпонуйте знімок. Торкніть ![]() , а потім — «3 с» або «10 с».
, а потім — «3 с» або «10 с».
Примітка. Для вашої безпеки в разі використання Камери вгорі екрана з’являється зелена точка. Див. статтю Керування доступом до апаратних функцій.
Змінення масштабу
На всіх моделях відкрийте Камеру та щипніть екран для збільшення чи зменшення масштабу.
Залежно від моделі виконайте будь-яку з таких дій:
Торкніть 1x з лівого боку екрана.
Перетягніть повзунок із лівого боку екрана вгору чи вниз.
Натисніть і утримуйте елементи керування масштабом, розташовані у лівій частині екрана, а потім перетягніть повзунок вправо або вліво.
Зйомка панорами
Виберіть режим «Панорама», а потім торкніть кнопку «Затвор».
Повільно знімайте панораму, рухаючись за стрілкою, і фокусуйте зображення на центральній лінії.
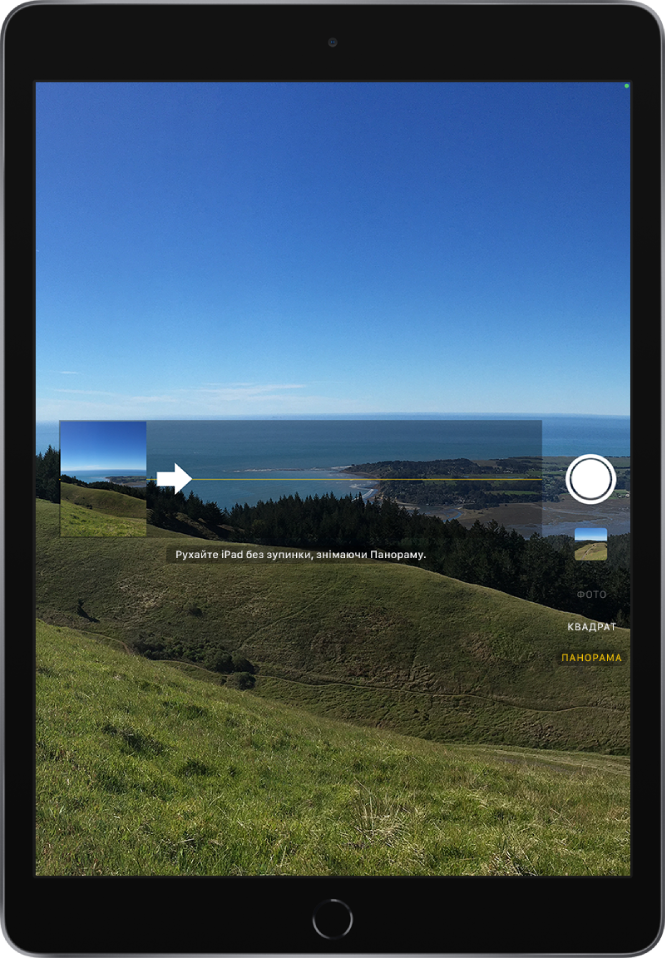
Щоб завершити, торкніть кнопку «Затвор» знову.
Торкніть стрілку, щоб зняти панораму в протилежному напрямку. Щоб зняти вертикальну панораму, поверніть iPad в альбомну орієнтацію. Можна також змінити напрям вертикальної панорами.
Зйомка селфі
Перемкніться на передню камеру, торкнувши
 або
або  (залежно від моделі).
(залежно від моделі).Тримайте iPad перед собою.
Торкніть кнопку «Затвор» або натисніть одну із кнопок гучності, щоб зробити знімок.
Щоб увімкнути чи вимкнути спалах на моделях, які підтримують спалах Retina Flash, торкніть ![]() , а потім виберіть «Авто», «Увімк.» або «Вимк.».
, а потім виберіть «Авто», «Увімк.» або «Вимк.».
Порада. Залежно від моделі iPad, торкніть ![]() з лівого боку екрана, щоб зменшити масштаб і збільшити поле огляду. Торкніть
з лівого боку екрана, щоб зменшити масштаб і збільшити поле огляду. Торкніть ![]() , щоб знову збільшити масштаб.
, щоб знову збільшити масштаб.
Щоб зробити дзеркальне селфі, яке відповідатиме тому, що ви бачите в кадрі камери, перейдіть до меню «Параметри» ![]() > «Камера», а потім увімкніть параметр «Дублювати зображення з передньої камери» або «Віддзеркалювати фото з передньої камери» (на попередніх моделях).
> «Камера», а потім увімкніть параметр «Дублювати зображення з передньої камери» або «Віддзеркалювати фото з передньої камери» (на попередніх моделях).
Зйомка селфі в режимі «Портрет»
На підтримуваних моделях можна застосувати ефект глибини до селфі, знятих на передню камеру. Цей ефект дає змогу чітко виділити обличчя, створюючи при цьому гарно розмите тло.
Вибір режиму «Портрет».
Активується передня камера.
Візьміть своє обличчя в жовту рамку портрета.
Торкніть кнопку «Затвор», щоб зробити знімок.
Налаштування портретного освітлення на селфі в режимі «Портрет»
На моделях, які підтримують портретне освітлення, можна застосувати ефекти високоякісного студійного освітлення до селфі, зроблених у режимі «Портрет».
Оберіть режим «Портрет», а потім скомпонуйте селфі.
Потягніть
 , щоб вибрати ефект освітлення:
, щоб вибрати ефект освітлення:Природне світло. Обличчя в чіткому фокусі на розмитому тлі.
Студійне світло. Обличчя яскраво освітлюється, і фотографія має загалом охайний вигляд.
Контурне світло. На обличчі драматичні тіні з областями яскравого та тьмяного світла.
Сценічне світло. Обличчя освітлене на глибокому чорному тлі.
Сценічне світло моно. Цей ефект схожий на «Сценічне світло», але фотографія виходить у класичних чорно-білих тонах.
Світло без контрасту моно. Створює знімок об’єкта у відтінках сірого на білому тлі: тільки на iPad Pro 11 дюймів (2-го покоління та новіших моделях) і iPad Pro 12,9 дюйма (4-го покоління та новіших моделях).
Торкніть кнопку «Затвор», щоб зробити знімок.
Налаштування функції керування глибиною на селфі в режимі «Портрет»
На моделях, які підтримують керування глибиною, за допомогою повзунка керування глибиною можна налаштувати рівень розмиття тла для селфі в режимі «Портрет».
Оберіть режим «Портрет», а потім скомпонуйте селфі.
Торкніть
 із правого боку екрана.
із правого боку екрана.Справа з’явиться повзунок керування глибиною.
Перетягніть повзунок вгору чи вниз, щоб налаштувати ефект.
Торкніть кнопку «Затвор», щоб зробити знімок.
Зробивши фотографію в режимі «Портрет», ви можете за допомогою повзунка керування глибиною у Фотографіях додатково налаштувати ефект розмиття тла. Див. розділ Налаштування функції керування глибиною на фотографіях у режимі «Портрет».
Зйомка динамічних кадрів у режимі «Серія»
Режим серійної зйомки дає змогу зробити високошвидкісні фотографії, а потім вибрати кілька з них. Серійні фото можна знімати за допомогою передньої та задньої камер.
Оберіть режим «Фото» чи «Квадрат».
Торкніть і утримуйте кнопку «Затвор», щоб швидко зробити фотографії.
Лічильник показує, скільки знімків ви зробили.
Підніміть палець, щоб припинити зйомку.
Щоб вибрати фотографії, які потрібно зберегти, торкніть мініатюру серії, а потім торкніть «Вибрати».
Сірі точки під мініатюрами вказують на пропоновані фотографії, які потрібно залишити.
Торкніть коло в правому нижньому куті кожної фотографії, яку потрібно зберегти як окрему фотографію, а потім торкніть «Готово».
Щоб видалити всю групу серійних фото, торкніть мініатюру, а потім торкніть ![]() .
.
Зйомка Live Photo
Зйомка Live Photo фіксує все, що відбувається безпосередньо до та після зйомки фотографії разом зі звуком.
На моделях, які підтримують Live Photos, оберіть режим «Фото».
Торкніть
 , щоб увімкнути (жовта іконка) чи вимкнути Live Photos.
, щоб увімкнути (жовта іконка) чи вимкнути Live Photos.Торкніть кнопку «Затвор», щоб зробити знімок.
Фотографії Live Photo в альбомах відмічаються позначкою «Live» у верхньому лівому кутку. Ви можете редагувати фотографії Live Photos та додавати ефекти, наприклад «Цикл» і «Маятник». Див. Редагування Live Photos.