
Додавання відео та фотографій до трейлера в iMovie на iPhone
Вкладка «Кадроплан» шаблону трейлера містить зображення в зразках, які мають допомогти вам додати власні відео та фотографії.
Якщо ви не хочете використовувати наявні відео або фотографії, то можете записати відео і фотографії безпосередньо до будь-якого елемента зразка.
Додавання відео
У програмі iMovie
 на iPhone відкрийте проєкт кадроплану трейлера.
на iPhone відкрийте проєкт кадроплану трейлера.Торкніть вкладку «Кадроплан», а потім торкніть порожній зразок.
Зображення і мітка в зразку (наприклад, «Віддалено», «Середина» або «Група») указують, який тип кліпу слід додавати.
Щоб показати відео, торкніть Відео угорі екрана.
У медіабраузері під оглядачем виберіть потрібне відео.
Примітка. Якщо ви використовуєте Фотографії iCloud, деякий медіавміст може зберігатися в iCloud, але не на вашому пристрої. Якщо кнопка Викачування
 з'являється, коли ви торкаєте відеокліп, торкніть цю кнопку, щоб викачати це відео на свій пристрій.
з'являється, коли ви торкаєте відеокліп, торкніть цю кнопку, щоб викачати це відео на свій пристрій.Те, як вибране відео додається до трейлера, залежить від типу об'єкту, який ви додаєте:
Якщо ви додаєте відео до зразка з написом «Фото». iMovie додасть один кадр вибраного відео. На вибраному кадрі відео з'явиться вертикальна лінія. Щоб вибрати інший кадр відео, потягніть лінію вибору вправо або вліво.
Пізніше, якщо ви захочете вибрати інший кадр відеокліпу, торкніть фотографію в кадроплані, і на панелі «Змінити кадр» перетягуйте відеокліп, доки не побачите в оглядачі потрібний кадр. Потім торкніть «Готово».
Якщо ви додаєте відео до будь-якого іншого зразка. Вибраний відтинок відео окреслюється жовтим кольором. Щоб вибрати інший відтинок відео, потягніть жовтий прямокутник вибору вправо або вліво. Щоб попередньо переглянути вибране відео, торкніть кнопку «Грати»
 . Ви також можете посувати вправо й вліво, щоб переглядати весь кліп вручну. Так вам буде зручніше вибирати потрібний уривок кліпу.
. Ви також можете посувати вправо й вліво, щоб переглядати весь кліп вручну. Так вам буде зручніше вибирати потрібний уривок кліпу.
Торкніть кнопку «Додати до проєкту»
 .
. iMovie автоматично допасовує довжину відеокліпу до тривалості відео в елементі (число на лівому боці). У медіабраузері внизу відео з'явиться оранжева лінія, щоб поінформувати, що цей відтинок використовується в трейлері. Якщо потрібно, у трейлері можна використовувати одне відео кілька разів.
Торкніть «Готово».
Ви можете точно визначити, який відтинок відеокліпу з’явиться в зразку, а також увімкнути звук для відеокліпу. Див. Додавання останніх штрихів до трейлера в iMovie на iPhone.
Додавання фото
Коли ви додаєте фотографію до відеозразка, iMovie застосовує до зображення ефект Кена Бернса, за якого фокус камери рухається через фотографію та наближає її. Якщо на фотографіях зображені люди, iMovie застосовує виявлення облич, щоб автоматично утримувати обличчя в межах кадру.
iMovie також задає для фото відтворення протягом тривалості зразка. Наприклад, якщо тривалість зразка становить 1,7 секунди, фотографія залишатиметься на екрані протягом цього часу у фінальній версії трейлера.
У програмі iMovie
 на iPhone відкрийте проєкт кадроплану трейлера.
на iPhone відкрийте проєкт кадроплану трейлера.Торкніть вкладку «Кадроплан».
Торкніть порожній відеозразок.
Зображення і мітка зразка (наприклад, «Віддалено», «Середина» або «Група») указують, який тип кадру слід додавати.
Щоб показати фото, торкніть Фото угорі екрана.
У медіабраузері під оглядачем виберіть потрібне фото.
Примітка. Якщо ви використовуєте Фотографії iCloud, деякий медіавміст може зберігатися в iCloud, але не на вашому пристрої. Якщо кнопка Викачування
 з'являється, коли ви торкаєте фото, торкніть цю кнопку, щоб викачати це фото на свій пристрій.
з'являється, коли ви торкаєте фото, торкніть цю кнопку, щоб викачати це фото на свій пристрій.Щоб попередньо переглянути фотографію перед додаванням, торкніть і утримуйте її, доки вона не з'явиться у спливаючому вікні.
Торкніть «Готово».
До фотографії застосовується ефект Кена Бернса, який ви можете налаштовувати. Щоб дізнатися як, див. Додавання останніх штрихів до трейлера в iMovie на iPhone.
Записування відео або створення фото
У програмі iMovie
 на iPhone відкрийте проєкт кадроплану трейлера.
на iPhone відкрийте проєкт кадроплану трейлера.Торкніть вкладку «Кадроплан».
Торкніть порожній зразок.
Торкніть «Камера» внизу екрана, і виконайте одну з наведених дій:
Записування відео. Торкніть кнопку «Відео»
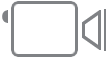 , а потім торкніть кнопку «Запис»
, а потім торкніть кнопку «Запис»  .
.Торкніть кнопку «Запис» ще раз, щоб зупинити записування, або дозвольте йому зупинитися самому.
iMovie записує на 3 секунди довше, ніж тривалість вибраного зразка.
Коли записування буде завершено, відео з’явиться в зразку, а програма iMovie перейде до наступного порожнього зразка.
Фотозйомка. Торкніть кнопку «Камера»
 , а потім торкніть кнопку «Затвор»
, а потім торкніть кнопку «Затвор»  .
.Фотографія з’явиться в зразку, а програма iMovie перейде до наступного порожнього зразка.
Щоб прибрати камеру, торкніть «Готово».
Порада. Якщо ви хочете записати довший відтинок відео для використання в своєму трейлері, запишіть його поза програмою iMovie до фототеки за допомогою камери пристрою. Відео з'явиться у медіабраузері в iMovie, щоб ви могли вжити його в своєму трейлері.
Ви можете відправити відео, записане в трейлер, до фототеки, щоб ви могли використовувати його для інших фільмів і трейлерів. Див. Поширення фільму як відеофайлу в програмі iMovie на iPhone.
Сортування відеокліпів
У програмі iMovie
 на iPhone відкрийте проєкт кадроплану трейлера.
на iPhone відкрийте проєкт кадроплану трейлера.Торкніть вкладку «Кадроплан».
Торкніть порожній зразок.
Торкніть «Відео», торкніть категорію під оглядачем, а потім торкніть назву категорії над медіабраузером.
Виконайте одну з наведених нижче дій:
Відображення кліпів за датою. Торкніть «Новіший першим» або «Старіший першим».
Відображення обраних кліпів. Торкніть «Обрані». Щоб побачити всі кліпи знову, торкніть «Усі».
Торкніть «Готово».