
Організація відеокліпів та фотографій в iMovie на iPad
Ви можете рухати, обтинати і обертати відеокліпи простими рухами. Торкніть кліп, щоб побачити додаткові елементи керування для створення копій, розділення або видалення.
Переміщення відеокліпів і фотографій
Коли проєкт відкрито, торкніть і утримуйте відеокліп або на часовій шкалі, доки він не зніметься зі шкали.
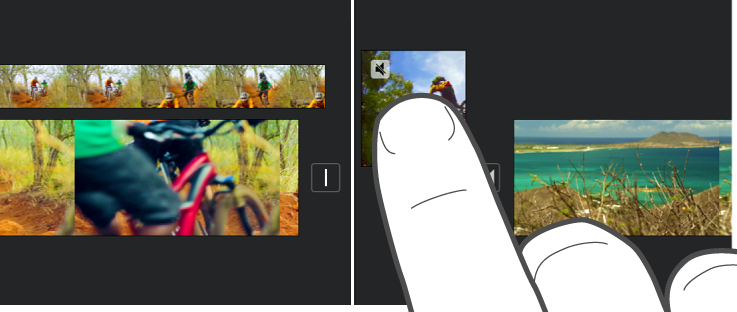
Перетягніть відеокліп або фотографію у нове місце на часовій шкалі і відпустіть.
Обтинання відеокліпу або фотографії
Ви можете зменшити або збільшити тривалість відеокліпу або фотографії на часовій шкалі.
Примітка. За типовим налаштуванням фото з'являється на часовій шкалі як кліп, який залишається на екрані від 6 до 12 секунд. Коли ви обтинаєте фотографію, його тривалість змінюється.
Докладніше про маніпуляції з відеокліпами та фотографіями у фільмі див. в Регулювання ефектів масштабування в iMovie на iPad.
Коли проєкт відкрито, на часовій шкалі торкніть відеокліп або фотографію, які потрібно допасувати.
Потягніть один із жовтих маніпуляторів допасування, щоб зменшити або збільшити тривалість кліпу або фотографії.
Коли ви намагаєтесь збільшити довжину кліпу, але маніпулятор допасування не зрушає з місця, це означає, що в цьому кінці кліпу немає додаткових кадрів відео.
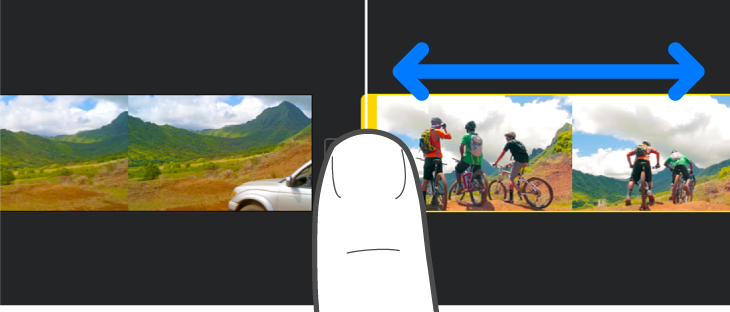
Обертання кліпу
Ви можете обертати відеокліп із кроком 90 градусів за годинниковою стрілкою або проти неї.
Коли проєкт відкрито, прокручуйте часову шкалу, доки в оглядачі не з'явиться кліп, який потрібно обертати.
В оглядачі обертовим рухом великого і вказівного пальців поверніть зображення відео за годинниковою стрілкою або проти неї.
Коли з'явиться біла стрілка, це означає, що кліп обернуто на 90 градусів. Обернений кліп в оглядачі може відобразитися через кілька секунд.
Повторюйте цей рух стільки, скільки потрібно, щоб досягти потрібної орієнтації зображення.

Створення копії кліпу
Ви можете створити копію будь-якого відеокліпу на часовій шкалі для використання в іншому місці в проєкті.
Дублювання кліпу не створює іншої копії ні в медіабраузері, ні у фототеці вашого пристрою, а також не забирає місце на вашому пристрої.
Коли проєкт відкрито, торкніть відеокліп на часовій шкалі, щоб відкрити інспектор внизу екрана.
Торкніть кнопку «Дії»
 .
.Торкніть «Дублювати».
Дублікат додається після оригіналу на часовій шкалі. Потім ви зможете рухати і змінювати дублікат окремо від оригіналу.
Розщеплення кліпів
Ви можете поділити відеокліп, щоб регулювати тривалість кожної частини, вилучати небажані частини або додавати інші назви для всіх частин. Поділити можна лише відеокліпи. Щоб поділити фотографію, створіть її копію.
Коли проєкт відкрито, прокрутіть часову шкалу, щоб бігунок перебував у місці, де потрібно розщепити відеокліп.
Порада. Переконайтеся, що бігунок не знаходиться на самому початку кліпу.
Виконайте одну з наведених нижче дій.
Торкніть кліп на часовій шкалі, щоб побачити інспектор внизу екрана, потім торкніть «Дії»
 , а потім торкніть «Розділити».
, а потім торкніть «Розділити».Торкніть кліп (він отримає жовтий контур), потім посуньте вниз над бігунком, щоб розділити кліп, наче ви розрізуєте його своїм пальцем.
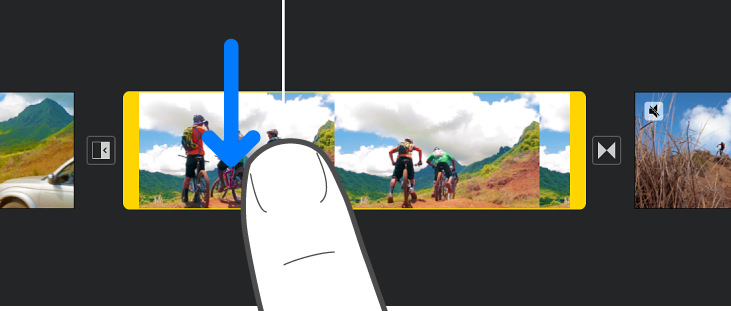
iMovie вставляє перехід із назвою «Немає» (також відомий як різкий перехід і позначається цією піктограмою: ![]() ), між двома щойно створеними кліпами. Цей перехід можна замінити на перехресне розчинення або інший перехід. Щоб дізнатися як, див. Регулювання переходів в iMovie на iPad.
), між двома щойно створеними кліпами. Цей перехід можна замінити на перехресне розчинення або інший перехід. Щоб дізнатися як, див. Регулювання переходів в iMovie на iPad.
Вилучення відеокліпу або фотографії з проєкту
Коли ви вилучаєте відеокліп або фотографію, яку ви додали з медіабраузера, вона вилучається з проєкту, але залишається доступною для подальшого використання.
Медіавміст, вбудований як частина імпортовано проєкту або через AirDrop, залишається у медіабраузері (у Відео > Медіа iMovie), якщо ви не зберегли його до iCloud Drive. Фотографії, додані в проєкт, не можна переміщати до фототеки.
Коли проєкт відкрито, виконайте одну з наведених дій.
Торкніть і утримуйте відеокліп або фото на часовій шкалі, доки воно не зніметься від часової шкали, потім потягніть його поза часову шкалу; коли ви побачили димок у кутку кліпу, відпустіть його.
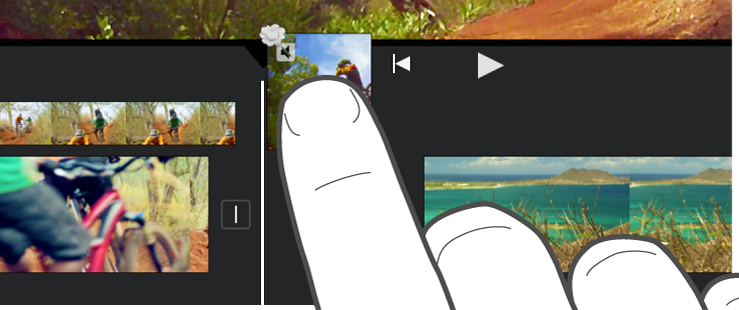
Торкніть відеокліп або фото на часовій шкалі, потім торкніть кнопку «Видалити».