Функції доступності на вашому Mac
Ваш Mac, а також пристрої iOS та iPadOS оснащено потужними інструментами, завдяки яким кожен може скористатися перевагами продуктів Apple. На Mac є чотири основні фокусні зони для функцій доступності. Щоб дізнатися більше про можливості для кожної зони, клацніть посилання:
Вичерпну інформацію про доступність у продуктах Apple наведено на сторінці Доступність.
Параметри доступності. У Системних параметрах параметри доступності поділено за тематикою, як-от зір, слух і моторика, щоб вам було легше знаходити потрібне.
Тепер усим можна керувати за допомогою голосу. Ви можете керувати своїм Mac виключно за допомогою голосу. Обробка звуку для функції керування голосом відбувається на Mac, а тому всі персональні дані залишаються приватними. Перегляньте розділ Керування комп’ютером Mac і програмами за допомогою голосу.
Точне диктування. Якщо ви не можете друкувати текст руками, спілкування залежатиме від того, наскільки точно працює функція диктування. Функція Голосового контролю застосовує найсучасніші досягнення в галузі машинного навчання для транскрибування мовлення на текст.
Ви можете додавати власні слова, щоб функція Голосового контролю краще розпізнавала найбільш уживані вами слова. Перейдіть у «Системні параметри» > «Доступність», виберіть «Голосовий контроль», а потім клацніть «Словник» і додайте потрібні слова. Щоб налаштувати команди на сторінці параметрів Голосового контролю, клацніть «Команди», а потім виберіть або стандартні команди, або додайте нові.
Примітка. Підвищувати точність диктування можна лише для таких мов: англійська (США, Великобританія, Індія, Австралія), мандаринська китайська (Китай материковий), кантоніз (Гонконг), японська (Японія), іспанська (Мексика, Латинська Америка, Іспанія), французька (Франція) і німецька (Німеччина).
Редагування форматованого тексту. Команди редагування форматованого тексту у функції Голосового контролю дають змогу швидко вносити виправлення та продовжувати свою писемну творчість. Ви можете замінити одну фразу на іншу: швидко розташуйте вказівник там, де потрібно внести зміни, і виберіть текст для редагування. Промовте «Заміни "Іван скоро там буде" на "Іван щойно прибув"». Коли ви виправляєте слова, пропозиції щодо слів і емограм пришвидшують редагування.
Зручна навігація. Відкривайте програми та взаємодійте з ними за допомогою голосових команд. Щоб клацнути елемент, просто промовте назву мітки доступності. Також можна сказати «покажи номери», щоб побачити номерні мітки біля всіх інтерактивних елементів, а потім назвати номер, щоб клацнути елемент. Якщо потрібно торкнути частину екрана без елемента керування скажіть «показати сітку», щоб накласти сітку на екран і клацати, масштабувати, перетягувати елементи тощо.
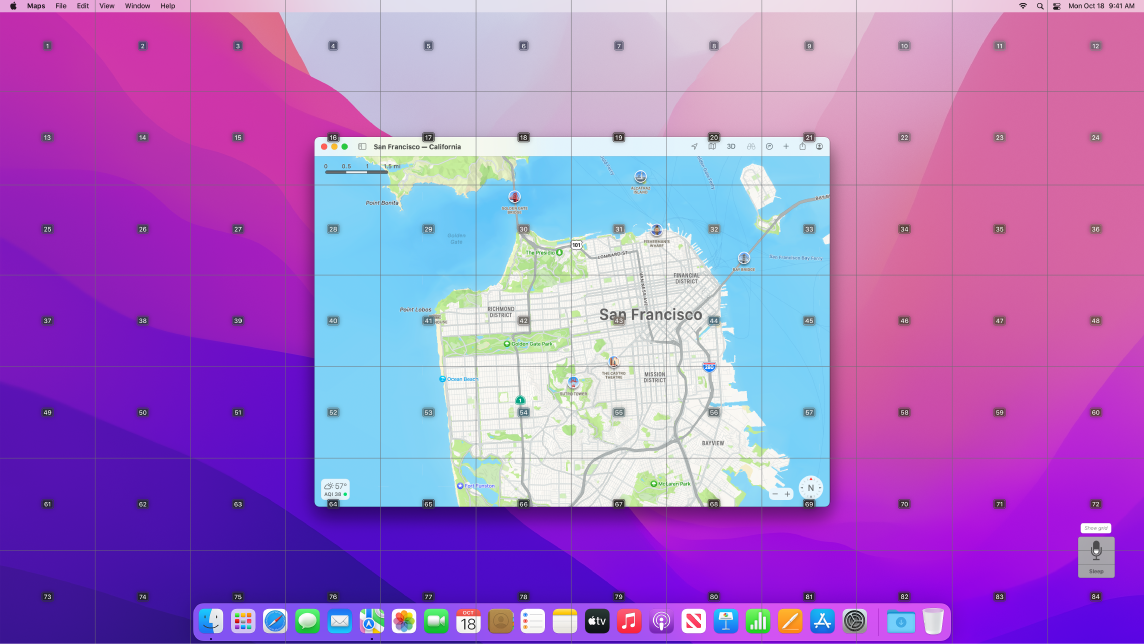
Зависання та масштаб. Використовуйте функцію Зависання над текстом, щоб відображати текст під вказівником із високою чіткістю. Наведіть вказівник на текст і натисніть Command: на екрані з’явиться вікно з наближеним текстом.
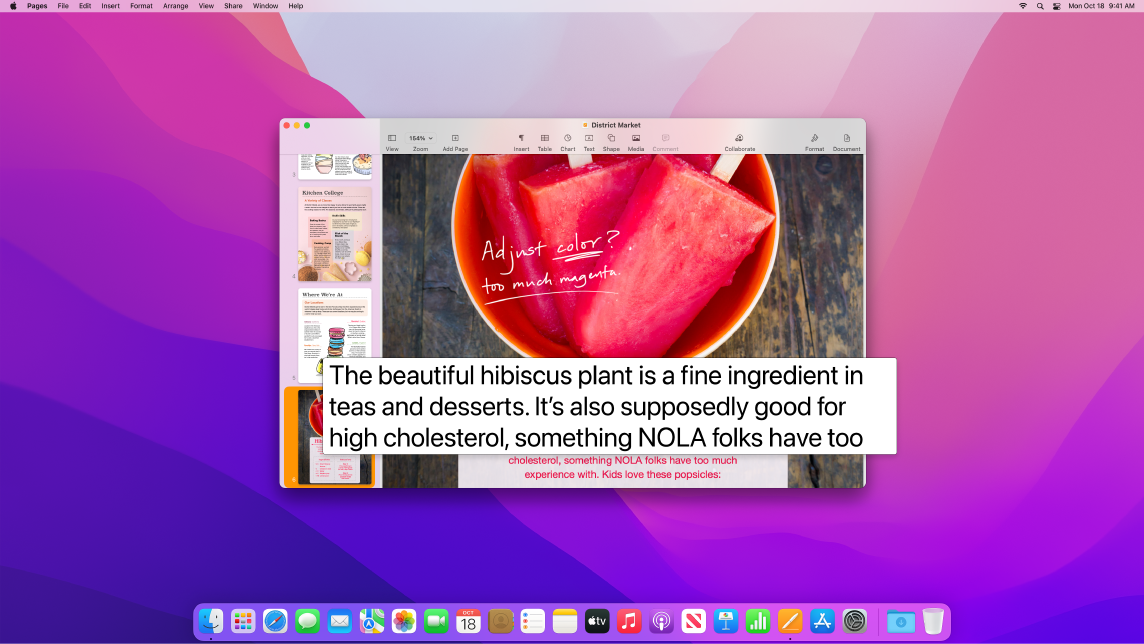
Дисплей масштабування дає змогу наближати вміст на одному моніторі й залишати стандартну роздільність вмісту на іншому. Переглядайте той самий екран одночасно наближено та на відстані.
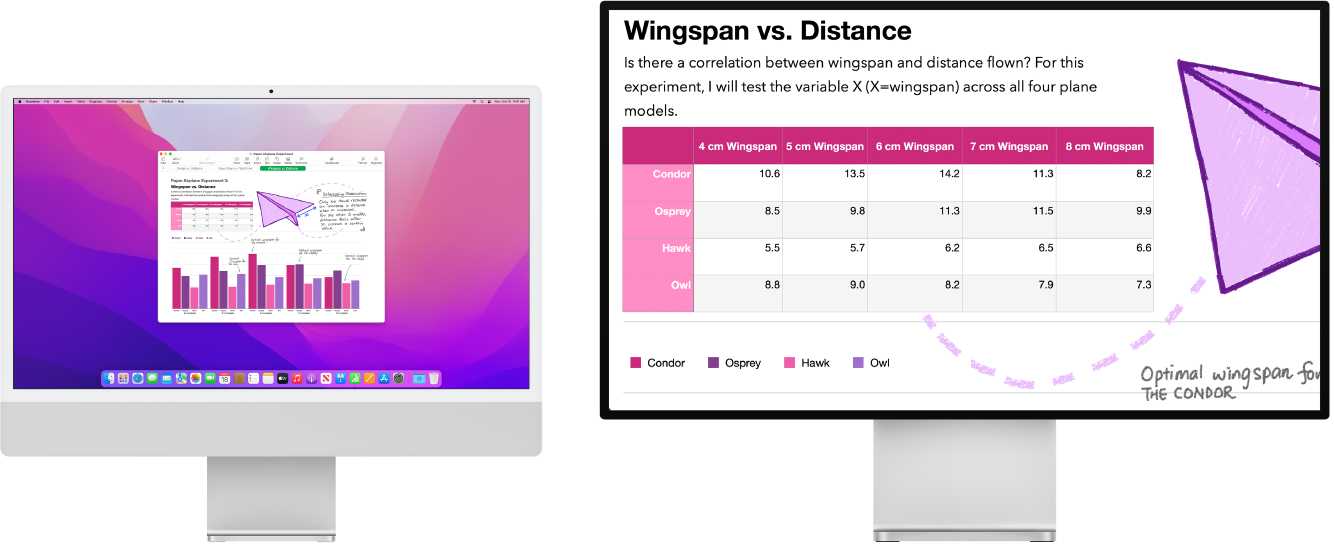
Налаштуйте власний добре помітний вказівник. Налаштуйте колір контура і заповнення вказівника миші, щоб легко розпізнавати його рух або зміну на точку вставлення, курсор-перехрестя, руку чи іншу форму.
Удосконалений доступ із клавіатури. Розширений набір клавіатурних скорочень дозволяти керувати всім на Mac з клавіатури без мишки чи трекпеду.
Використовуйте вбудований екранний читач VoiceOver. VoiceOver описує вголос вміст екрана та промовляє текст у документах, вебсторінках і вікнах. За допомогою VoiceOver можна керувати своїм Mac із клавіатури або жестами на трекпеді, а також використовувати оновлюваний дисплей Брайля. Для налаштування VoiceOver використовуйте Утиліту VoiceOver. Перегляньте Посібник користувача VoiceOver.
Запитайте Siri. Скажіть щось на зразок:
«Turn VoiceOver on.»
«Turn VoiceOver off.»
Використання Siri для VoiceOver. Якщо вам більше подобається звичний голос Siri, ви можете вибрати Siri для VoiceOver або Мовлення. Функція спрощеної навігації за допомогою клавіатури тепер потребує ще менше навчання, тож користуватися VoiceOver стає ще легше. Ви можете зберігати власні пунктуаційні знаки в iCloud, а також обирати потрібні таблиці міжнародного шрифту Брайля. А якщо ви розробник, то зверніть увагу, що тепер VoiceOver читає вголос номери рядків, точки переривання та застереження в редакторі Xcode.
Опис зображень VoiceOver. Використовуючи виправлення в Оглядачі або Швидкому перегляді, можна додати до зображень альтернативний опис, який можна прочитати за допомогою VoiceOver. Описи зображень залишаються, навіть якщо ви поширили зображення. Їх можуть читати багато підтримуваних програм на iPhone, iPad і Mac.
Опис підпису PDF у VoiceOver. Додавайте власні описи до своїх підписів PDF, щоб швидко ідентифікувати їх і використати потрібний.
Покращення кольорів. Якщо у вас проблеми зі сприйняттям кольорів, ви можете коригувати кольори дисплея Mac за допомогою колірних фільтрів. Щоб швидко вирізнити колір, легко вмикайте та вимикайте цей параметр на панелі «Опції доступності», яку можна відкрити натисканням Option-Command-F5.
Налаштуйте свої Memoji. macOS Monterey пропонує нові настройки для Memoji, включно з кохлеарними імплантами, кисневими трубками і м’якими шоломами в головних уборах. Перегляньте розділ про Повідомлення, щоб дізнатися про створення власних Memoji.
Докладніше. Перегляньте розділ Використання функцій доступності на комп’ютері Mac в Посібнику користувача macOS.