
Перегляд знімків APFS у Дисковій утиліті на Mac
На своєму Mac ви можете переглядати перелік знімків APFS і копіювати інформацію про них або видаляти знімки. Знімок APFS є копією свого батьківського тому APFS лише для читання, який зроблено в певний момент часу. Том APFS може мати кілька пов’язаних знімків APFS або не мати їх узагалі.
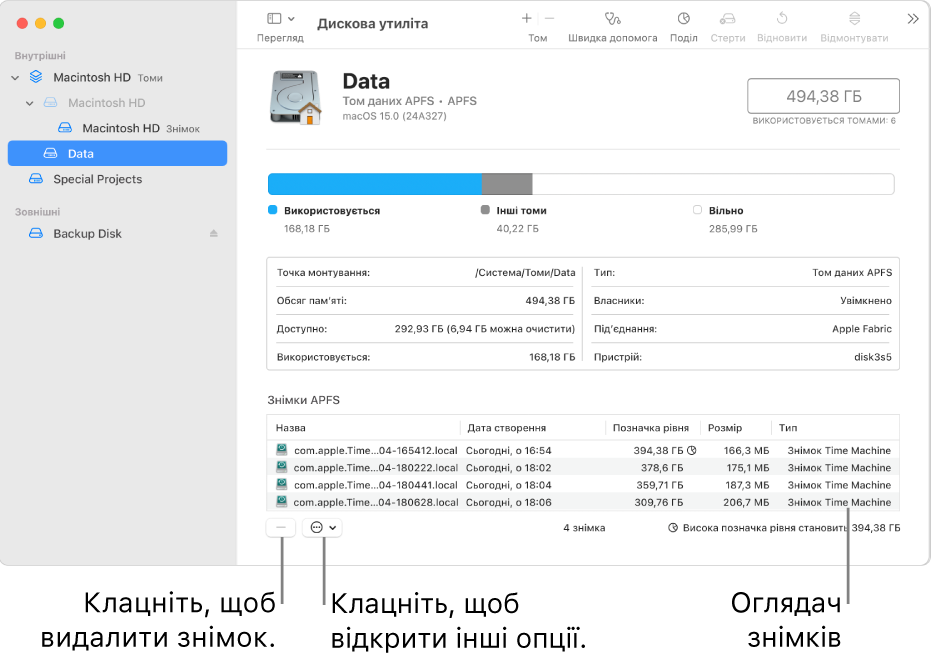
Перегляд знімків APFS
Відкрийте програму «Дискова утиліта»
 на Mac.
на Mac.Якщо Дискова утиліта не відкрита, клацніть
 на панелі Dock, введіть «Дискова утиліта» у полі пошуку і клацніть
на панелі Dock, введіть «Дискова утиліта» у полі пошуку і клацніть  .
.Оберіть Перегляд > Показати знімки APFS.
На бічній панелі виберіть том.
Знімки APFS на вибраному томі показані в таблиці внизу вікна.
Щоб змінити стовпці таблиці, клацніть
 , оберіть «Показати стовпці», а потім виконайте будь-яку з наведних нижче дій:
, оберіть «Показати стовпці», а потім виконайте будь-яку з наведних нижче дій:Щоб додати стовпець, оберіть елемент, який хочете відобразити в таблиці, поставивши позначку біля нього.
Щоб вилучити стовпець, оберіть елемент, який хочете вилучити з таблиці, прибравши позначку біля нього.
У таблицю можна додати (або вилучити з неї) такі стовпці: XID, UUID, Дата створення, Позначка рівня, Власний розмір, Сукупний розмір і Тип.
Щоб змінити порядок стовпців у таблиці, перетягуйте заголовки стовпців праворуч або ліворуч, розташовуючи їх у потрібному порядку.
Як скопіювати метадані знімка APFS
Відкрийте програму «Дискова утиліта»
 на Mac.
на Mac.Якщо Дискова утиліта не відкрита, клацніть
 на панелі Dock, введіть «Дискова утиліта» у полі пошуку і клацніть
на панелі Dock, введіть «Дискова утиліта» у полі пошуку і клацніть  .
.Оберіть Перегляд > Показати знімки APFS.
На бічній панелі виберіть том.
Знімки APFS вибраного тому показані в таблиці внизу вікна.
Виберіть один або кілька рядків знімка в таблиці, клацніть
 , а потім оберіть одне з наведеного нижче:
, а потім оберіть одне з наведеного нижче:Щоб скопіювати, скопіюйте рядки таблиці (копіюються лише дані, показані в таблиці).
Щоб скопіювати XID, скопіюйте XID для кожного вибраного знімка.
Щоб скопіювати UUID, скопіюйте UUID для кожного вибраного знімка.
Як перейменувати знімок APFS
Відкрийте програму «Дискова утиліта»
 на Mac.
на Mac.Якщо Дискова утиліта не відкрита, клацніть
 на панелі Dock, введіть «Дискова утиліта» у полі пошуку і клацніть
на панелі Dock, введіть «Дискова утиліта» у полі пошуку і клацніть  .
.Оберіть Перегляд > Показати знімки APFS.
На бічній панелі виберіть том.
Знімки APFS вибраного тому показані в таблиці внизу вікна.
Виберіть знімок у таблиці, клацніть
 , а потім оберіть «Перейменувати».
, а потім оберіть «Перейменувати».Примітка. Якщо ви перейменуєте знімок APFS, він може стати непридатним для визначеної для нього мети.
Введіть нову назву, натисніть Return, а потім скористайтеся екранними вказівками, щоб підтвердити свій намір перейменувати знімок.
Як видалити знімок APFS
Відкрийте програму «Дискова утиліта»
 на Mac.
на Mac.Якщо Дискова утиліта не відкрита, клацніть
 на панелі Dock, введіть «Дискова утиліта» у полі пошуку і клацніть
на панелі Dock, введіть «Дискова утиліта» у полі пошуку і клацніть  .
.Оберіть Перегляд > Показати знімки APFS.
На бічній панелі виберіть том.
Знімки APFS вибраного тому показані в таблиці внизу вікна.
Виберіть один або кілька знімків у таблиці, а потім клацніть
 .
.
Завершивши роботу зі знімками, виберіть меню Перегляд > Сховати знімки APFS.