
Mac’teki Apple TV uygulamasında oynatımı denetleme
Mac’teki Apple TV uygulamasında izlemeye başladıktan sonra oynatımı denetleyebilir, altyazıları açabilir ve daha fazlasını yapabilirsiniz.
Oynatmayı denetleme
Oynatım sırasında imleci videonun üzerine getirdiğinizde ekranda oynatma denetimleri görünür.
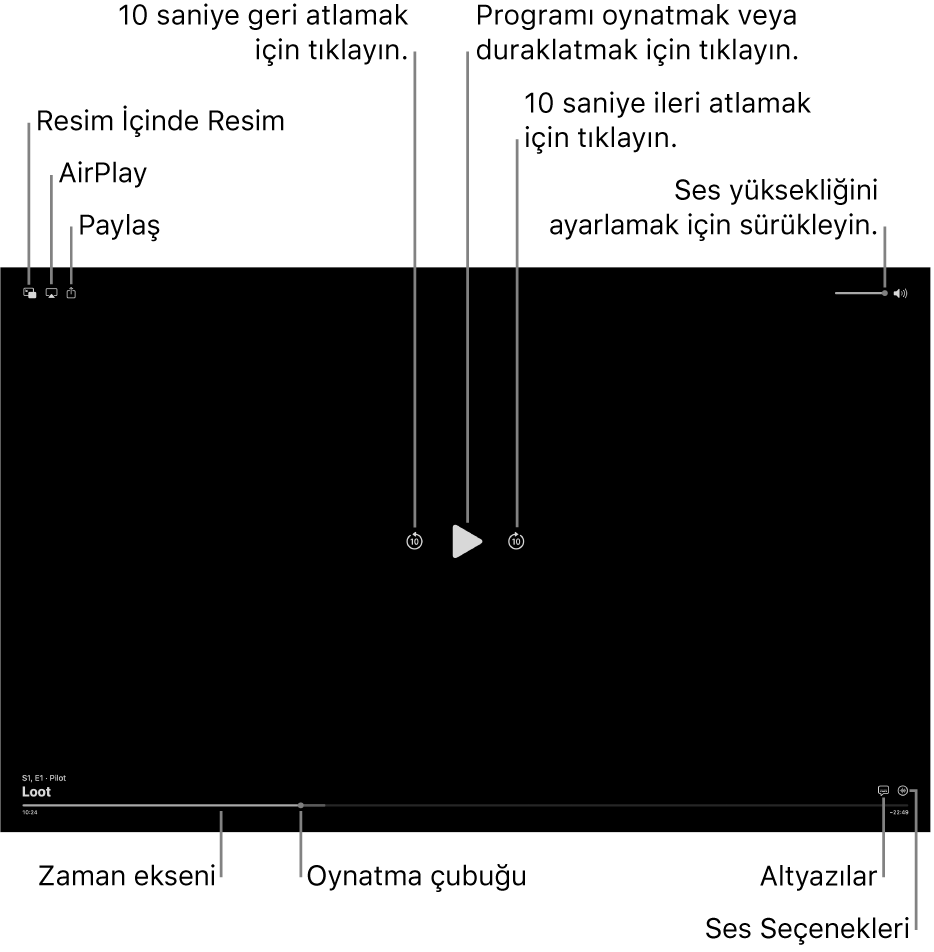
Mac’inizdeki Apple TV uygulamasında
 oynatma sırasında imleci videonun üzerine getirerek oynatma denetimlerini gösterin.
oynatma sırasında imleci videonun üzerine getirerek oynatma denetimlerini gösterin.Aşağıdakilerden herhangi birini yapın:
Oynat veya duraklat:
 veya
veya  simgesini tıklayın.
simgesini tıklayın.10 saniye ileriye doğru veya geriye doğru atlama:
 veya
veya  simgesini tıklayın. Bir 10 saniye daha atlamak için yeniden tıklayın.
simgesini tıklayın. Bir 10 saniye daha atlamak için yeniden tıklayın.Geri sarma veya ileri sarma: Doğrudan bir konuma atlamak için zaman çizelgesinde bir noktayı tıklayın ya da oynatma çubuğunu geri sarmak için sola, ileri sarmak için sağa sürükleyin (veya Touch Bar’daki oynatma denetimlerini kullanın).
Ses yüksekliğini ayarla: Ses yüksekliğini artırmak veya azaltmak için ses seviyesi sürgüsünü sağa veya sola sürükleyin.
Resim İçinde Resim görüntülemeyi açma, Apple TV’de veya akıllı TV’de yayımlamak için AirPlay’i kullanma ve İzlediklerinizi paylaşma konularına bakın.
Altyazıları ve açıklamalı altyazıları açma
Altyazıları veya açıklamalı altyazıları (varsa) açabilir ya da bir diyaloğu kaçırdıysanız bunları geçici olarak açabilirsiniz.
Mac’inizdeki Apple TV uygulamasında
 oynatma sırasında imleci videonun üzerine getirerek oynatma denetimlerini gösterin.
oynatma sırasında imleci videonun üzerine getirerek oynatma denetimlerini gösterin.Aşağıdakilerden herhangi birini yapın:
Altyazıları veya açıklamalı altyazıları açma: Sağ alt köşede
 simgesini tıklayın, sonra açılır menüden bir seslendirme veya altyazı seçeneği seçin.
simgesini tıklayın, sonra açılır menüden bir seslendirme veya altyazı seçeneği seçin.Önceki 10-30 saniye için altyazıları açma: Her seferinde 10 saniyelik artışla üç kez, toplamda 30 saniye için
 simgesini tıklayın.
simgesini tıklayın.Ses kapalıyken altyazıları açma: Ses yüksekliği sürgüsünü en alta kadar sürükleyin.
Sesi kapatıp altyazıları açmak için klavyenizdeki
 simgesine de basabilirsiniz.
simgesine de basabilirsiniz.
Seslendirme dili veya seslendirme izi seçme
Mac’inizdeki Apple TV uygulamasında
 oynatma sırasında imleci videonun üzerine getirerek oynatma denetimlerini gösterin.
oynatma sırasında imleci videonun üzerine getirerek oynatma denetimlerini gösterin.Sağ alt köşede
 simgesini tıklayın, sonra açılır menüden bir seslendirme dili veya seslendirme izi seçeneğini seçin.
simgesini tıklayın, sonra açılır menüden bir seslendirme dili veya seslendirme izi seçeneğini seçin.
MLS maçları veya Friday Night Baseball sırasında canlı yerel radyoyu (varsa) dinleme
Mac’inizdeki Apple TV uygulamasında
 bir MLS maçının veya Friday Night Baseball maçının oynatımı sırasında imleci videonun üzerine getirerek oynatma denetimlerini gösterin.
bir MLS maçının veya Friday Night Baseball maçının oynatımı sırasında imleci videonun üzerine getirerek oynatma denetimlerini gösterin. simgesini tıklayın, sonra açılır menüden bir seslendirme izi seçeneğini seçin:
simgesini tıklayın, sonra açılır menüden bir seslendirme izi seçeneğini seçin:TV: TV yayınından sesli yorumu oynatın.
Yerel Radyo [deplasman takımı, dil]: Maçı izlerken misafir takımın yerel radyo yayınını dinleyin (bu seçenek yalnızca Friday Night Baseball maçları için kullanılabilir).
Yerel Radyo [ev sahibi takım, dil]: Maçı izlerken ev sahibi takımın radyo yayınını dinleyin.
Resim İçinde Resim görüntülemeyi açma
Apple TV uygulamasındaki öğeleri bilgisayarınızda diğer görevleri gerçekleştirirken arka planda çalışan büyüklüğü değiştirilebilir küçük bir görüntüleyicide oynatabilirsiniz.
Mac’inizdeki Apple TV uygulamasında
 oynatma sırasında imleci videonun üzerine getirerek oynatma denetimlerini gösterin.
oynatma sırasında imleci videonun üzerine getirerek oynatma denetimlerini gösterin.Sol üst köşedeki
 simgesini tıklayın.
simgesini tıklayın.Öğe, ekranınızın sağ üst köşesindeki küçük bir görüntüleyiciye daraltılır.
Aşağıdakilerden herhangi birini yapın:
Görüntüleyiciyi taşıma: Görüntüleyiciyi ekranınızın başka bir köşesine sürükleyin.
Görüntüleyicinin büyüklüğünü değiştirme: Görüntüleyicinin herhangi bir kenarını sürükleyerek büyüklüğünü değiştirin.
Oynat veya duraklat: İmleci görüntüleyicinin üzerine götürün, sonra
 veya
veya  simgesini tıklayın.
simgesini tıklayın.Apple TV uygulamasında görüntülemeye geri dönme: İmleci görüntüleyicinin üzerine götürün, sonra
 simgesini tıklayın.
simgesini tıklayın.Oynatmayı durdurma ve görüntüleyici kapatma: İmleci görüntüleyicinin üzerine götürün, sonra
 simgesini tıklayın.
simgesini tıklayın.
Apple TV’de veya akıllı TV’de yayımlamak için AirPlay’i kullanma
Mac’inizdeki Apple TV uygulamasında
 oynatma sırasında imleci videonun üzerine getirerek oynatma denetimlerini gösterin.
oynatma sırasında imleci videonun üzerine getirerek oynatma denetimlerini gösterin. simgesini tıklayın, sonra kullanmak istediğiniz oynatma aygıtını seçin.
simgesini tıklayın, sonra kullanmak istediğiniz oynatma aygıtını seçin.
Daha fazla bilgi için AirPlay ile ses ve video yayımlama konusuna bakın.
İzlediklerinizi paylaşma
Mac’inizdeki Apple TV uygulamasında
 oynatma sırasında imleci videonun üzerine getirerek oynatma denetimlerini gösterin.
oynatma sırasında imleci videonun üzerine getirerek oynatma denetimlerini gösterin. simgesini tıklayın, sonra nasıl paylaşmak istediğinizi seçin.
simgesini tıklayın, sonra nasıl paylaşmak istediğinizi seçin.
Uzamsal Ses’i açma veya kapatma
Apple Silicon çipli bir Mac’te desteklenen bir şovu veya filmi izlerken AirPods Pro ve AirPods Max ile sarmalayan bir Surround ses deneyimi yaratmak için Uzamsal Ses’i açabilirsiniz.
Uzamsal Ses, dinamik kafa izlemeyi kullanır; kafanızı çevirseniz veya bilgisayarınızı hareket ettirseniz bile Surround ses kanallarını doğru yerde duyarsınız.
Daha fazla bilgi için AirPods’u Mac’inizle kullanma konusuna bakın.
Mac’inizdeki Apple TV uygulamasında
 oynatma sırasında, Denetim Merkezi’ni açmak için macOS menü çubuğundaki
oynatma sırasında, Denetim Merkezi’ni açmak için macOS menü çubuğundaki  simgesini tıklayın.
simgesini tıklayın.AirPods Pro veya AirPods Max kulaklığınızın Mac’inizle eşlendiğinden emin olun.
Ses’i tıklayın, sonra Uzamsal Ses’in altında Kafa İzleme’yi seçin.
Not: Uzamsal Ses yalnızca Apple Silicon çipli Mac’lerde kullanılabilir.
Tam ekrana geç veya tam ekrandan çık
Mac’inizdeki Apple TV uygulamasında ![]() oynatma sırasında aşağıdakilerden birini yapın:
oynatma sırasında aşağıdakilerden birini yapın:
Tam ekrana geçme: Görüntü > Tam Ekrana Geç’i seçin.
Tam ekrandan çıkma: Görüntü > Tam Ekrandan Çık’ı seçin.
İpucu: Apple TV uygulamasında şovlara göz atarken tam ekran göz atmak isterseniz Görüntü > Tam Ekrana Geç’i seçebilirsiniz.