
Mac’teki Önizleme’de PDF’i parolayla koruma
PDF’i dosyayı açmak için girilmesi gereken bir parolayla koruyabilirsiniz. Yazdırma, metin kopyalama ve açıklama ekleme gibi özelliklere erişimi yönetmek için bir parola da ayarlayabilirsiniz.
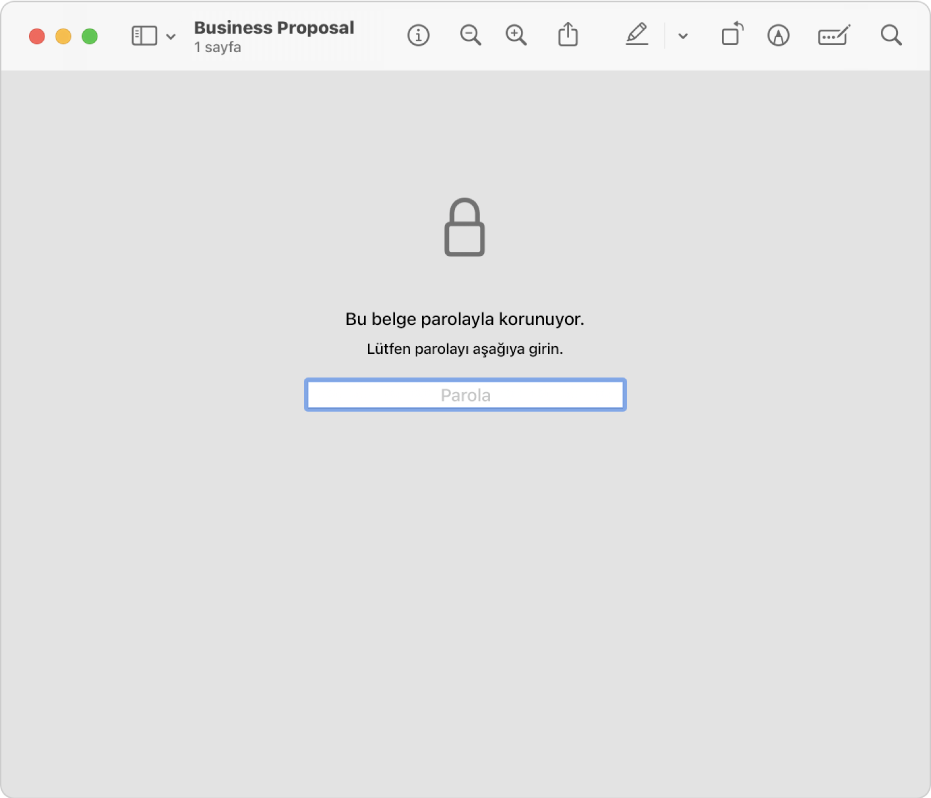
PDF’i açmak, yazdırmak veya değiştirmek üzere parola ayarlama
Mac’inizdeki Önizleme uygulamasında
 , bir PDF’i açın.
, bir PDF’i açın.Dosya > Dışa Aktar komutunu seçin.
Özgün PDF için parola ayarlamadan parola korumalı bir kopya yaratmak istiyorsanız PDF için yeni bir ad girin.
İzinler düğmesini tıklayın, sonra aşağıdakilerden birini yapın:
PDF’i açmak üzere bir parola ayarlama: Belgeyi Açmak İçin Parola Gereksin’i seçin. Bir parola girin, sonra doğrulamak için yeniden yazın.
İzinleri ayarlama: Sahip parolası olmadan yazdırmaya veya değişikliklere izin vermek için bir eylemin yanındaki onay kutusunu seçin. Sahip parolası gerektirmek için onay kutusunu seçmeden bırakın.
Sahip Parolası bölümüne bir parola yazın, sonra doğrulamak için yeniden yazın. 3. adımda yarattığınız parolalarla aynı veya bunlardan farklı olabilir.
Uygula’yı tıklayın, sonra Kaydet’i tıklayın.
Değişiklikler, PDF’in bir sonraki açılışında etkili olur.
PDF için izinleri yönetme
PDF için bir sahip parolası ayarladıktan sonra parola koruması seçeneklerini değiştirebilir ya da yeni bir parola yaratabilirsiniz. Değişiklikler, PDF’in bir sonraki açılışında etkili olur.
Mac’inizdeki Önizleme uygulamasında
 , bir PDF’i açın.
, bir PDF’i açın.Dosya > İzinleri Düzenle’yi seçin, sonra aşağıdakilerden herhangi birini yapın:
PDF’i açmak üzere bir parola ayarlama: Belgeyi Açmak İçin Parola Gereksin’i seçin. Bir parola girin, sonra doğrulamak için yeniden yazın.
Hangi özellikler için parola gerekeceğini seçme: Yazdırma ya da diğer eylemler için sahip parolası gerektirme onay kutusunun seçimini kaldırın. Parolasız değişikliklere izin vermek için onay kutusunu seçili bırakın.
Sahip parolasını değiştirme: Yeni bir sahip parolası girin, sonra doğrulamak için yeniden yazın.
Değişikliklerinizi kaydetmek için Uygula’yı tıklayın.