
Mac’teki Önizleme’de bir görüntüyü çıkarma veya arka planı silme
Bir görüntünün bir kısmını seçip çıkarabilirsiniz. Örneğin, bir kişinin yüzünü bir grup fotoğrafından seçip çıkarabilir ve sonra yüzü başka bir yere yapıştırabilirsiniz.
Bir görüntünün arka planı genellikle aynı renkteki alanlardan oluşuyorsa, arka planı da kaldırabilirsiniz.
Görüntüyü seçip çıkarma
Mac’inizdeki Önizleme uygulamasında
 İşaretleme araç çubuğu görünmüyorsa, İşaretleme Araç Çubuğunu Göster düğmesini
İşaretleme araç çubuğu görünmüyorsa, İşaretleme Araç Çubuğunu Göster düğmesini  tıklayın, Seçim Araçları menüsünü
tıklayın, Seçim Araçları menüsünü 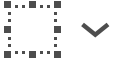 tıklayın, sonra Smart Lasso aracını
tıklayın, sonra Smart Lasso aracını  seçin.
seçin.Seçip çıkarmak istediğiniz görüntünün kenarı üzerinden geçin.
Görüntünün kenarının, siz üzerinden geçtikçe görünen kalın sınırın içinde olduğundan emin olun.
Sınırın ucunu başlangıcına bağlayın veya sınırı başlangıca düz bir çizgi ile bağlamak için sürüklemeyi bırakın.
Aşağıdakilerden birini yapın:
Görüntüyü bir belgeye yapıştırmak üzere kopyalamak için Düzen > Kopyala’yı seçin.
Seçiminiz dışındaki her şeyi kaldırmak için Kırp’ı tıklayın veya Düzenle > Seçimi Tersine Çevir’i seçin, sonra Sil’e basın.
Bir PDF sayfasını görüntü olarak seçip çıkarma
Önizleme’de açılan bir görüntünün bir kısmını seçebilir, sonra kopyalayıp başka bir yere yapıştırabilir veya çevresindeki içeriği kırpabilirsiniz. Görüntü bir PDF’teyse işaretleme araçlarını kullanabilmek için PDF sayfasını görüntü olarak ayıklamanız gerekir.
Mac’inizdeki Önizleme uygulamasında
 , PDF dosyasını açın, Görüntü > Küçük Resimler’i seçin, sonra küçük resim kenar çubuğunda sayfayı seçin.
, PDF dosyasını açın, Görüntü > Küçük Resimler’i seçin, sonra küçük resim kenar çubuğunda sayfayı seçin.Dosya > Dışa Aktar’ı tıklayın, bir ad girin, bir etiket ekleyin (isteğe bağlı), sonra kaydetmek istediğiniz yeri seçin.
Format açılır menüsüne tıklayın ve bir görüntü formatı seçin (örneğin PNG).
Kaydet’i tıklayın.
Bir görüntüden arka planı kaldırma
Mac’inizdeki Önizleme uygulamasında
 , İşaretleme araç çubuğu görünmüyorsa İşaretleme Araç Çubuğunu Göster düğmesini
, İşaretleme araç çubuğu görünmüyorsa İşaretleme Araç Çubuğunu Göster düğmesini  tıklayın, sonra Instant Alpha düğmesini
tıklayın, sonra Instant Alpha düğmesini  tıklayın (veya Touch Bar’ı kullanın).
tıklayın (veya Touch Bar’ı kullanın).Arka planın bir bölümünü sürükleyerek seçin.
Önizleme, üzerine sürüklediğiniz alanı ve buna bitişik aynı renkteki pikselleri seçer.
Seçilen alanı silmek için Sil’e basın.
Seçilen alan dışındaki her şeyi silmek için Düzenle > Seçimi Tersine Çevir’i seçin, sonra Sil’e basın.
İstediğiniz görüntüyü elde edene kadar 2. ve 3. adımları yineleyin.