
Mac’teki Önizleme’de bir PDF’e açıklama ekleme
Önizleme’de bir PDF’in metnini düzenleyemiyor olsanız bile, geri bildirim sağlamak veya hatırlamak istediğiniz bir noktayı yazmak için işaretleme araçlarını kullanabilirsiniz. İşaretleme araç çubuğundaki düzenleme araçları, birlikte çalışma için idealdir; bunları kullanarak bir PDF’te değişiklikler önerebilir ve önerilere yanıt verebilirsiniz.
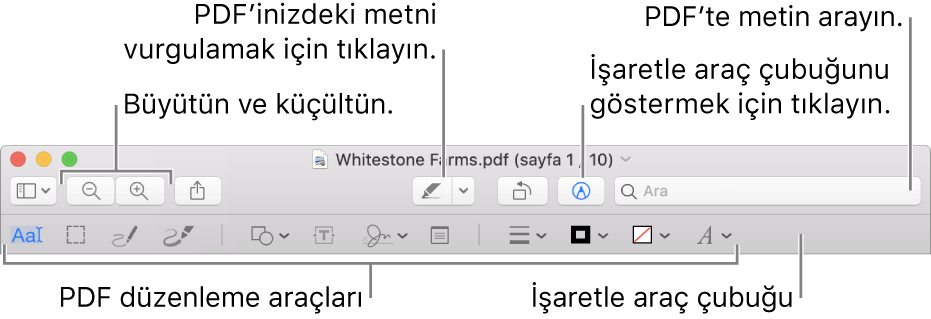
Mac’inizdeki Önizleme uygulamasında
 , İşaretleme araç çubuğu görünmüyorsa, İşaretleme Araç Çubuğunu Göster düğmesini
, İşaretleme araç çubuğu görünmüyorsa, İşaretleme Araç Çubuğunu Göster düğmesini  tıklayın.
tıklayın.PDF’i işaretlemek için araç çubuğundaki araçları (veya Touch Bar'ı) kullanın.
Araç
Açıklama
Metin Seçimi
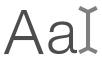
Kopyalamak veya silmek için metin seçin. PDF’te metin seçme ve kopyalama bölümüne bakın.
Dikdörtgen Seçim

Kopyalamak ve silmek için bir görüntüde dikdörtgen bir alan seçin.
Taslak

Tek bir çizgiyle bir şekil taslağı çizin.
Çiziminiz standart bir şekil olarak tanınırsa, yerine bu şekil yerleştirilir; şekil yerine çiziminizi kullanmak için, gösterilen paletten çiziminizi seçin.
Çizim

Tek çizgi kullanarak bir şekil çizin. Daha yoğun ve koyu bir çizgi çizmek için parmağınızı izleme dörtgenine daha sıkı bir şekilde bastırın.
Bu araç, yalnızca Force Touch izleme dörtgeni olan bilgisayarlarda görünür.
Şekiller

Bir şekli tıklayın ve istediğiniz yere sürükleyin. Şeklin büyüklüğünü değiştirmek için mavi tutamaçları kullanın. Tutamaçlar yeşilse, şekli değiştirmek için bunları kullanabilirsiniz.
Şu araçları kullanarak şekilleri büyütüp küçültebilir ve vurgulayabilirsiniz:
Büyüteç
 : Büyüteci büyütmek istediğiniz alanına sürükleyin. Büyütme oranını artırmak veya azaltmak için yeşil tutamacı sürükleyin; büyüteç boyutunu değiştirmek içinse mavi tutamacı sürükleyin.
: Büyüteci büyütmek istediğiniz alanına sürükleyin. Büyütme oranını artırmak veya azaltmak için yeşil tutamacı sürükleyin; büyüteç boyutunu değiştirmek içinse mavi tutamacı sürükleyin.Vurgula
 : Vurgulamayı istediğiniz yere sürükleyin. Yeniden boyutlandırmak için mavi kolları kullanın.
: Vurgulamayı istediğiniz yere sürükleyin. Yeniden boyutlandırmak için mavi kolları kullanın.
PDF’e eklenen şekilleri döndürme ve değiştirme bölümüne bakın.
Metin

Metni girin, sonra metin kutusunu istediğiniz yere sürükleyin.
İmzalama

İmzalar listeleniyorsa birini tıklayıp istediğiniz yere sürükleyin. Yeniden boyutlandırmak için mavi kolları kullanın.
Yeni imza yaratmak için:
İzleme dörtgeninizi kullanma: İzleme Dörtgeni’ni tıklayın, istenildiği gibi metni tıklayın, parmağınızı kullanarak izleme dörtgeninde imzanızı atın, sonra Bitti’yi tıklayın. Sonuçtan memnun kalmazsanız Sil’i tıklayın, sonra yeniden deneyin.
İzleme dörtgeni destekliyorsa, daha kalın ve koyu çizgiyle imzalamak için parmağınızı izleme dörtgenine daha sıkı bastırın.
Bilgisayarınızın yerleşik kamerasını kullanma: Kamera’yı tıklayın. İmzanız penceredeki mavi çizgi ile aynı hizaya gelecek şekilde, beyaz kağıt üzerindeki imzanızı kameraya doğru tutun. İmzanız pencerede göründüğünde Bitti’yi tıklayın. Sonuçtan memnun kalmazsanız Sil’i tıklayın, sonra yeniden deneyin.
iOS veya iPadOS aygıtınızı kullanarak: iPhone’u veya iPad’i tıklayın. iPhone’unuzda veya iPad’inizde, parmağınızı veya Apple Pencil’ı kullanarak adınızı imzalayın. İmzanız pencerede göründüğünde Bitti’yi tıklayın. Sonuçtan memnun kalmazsanız Sil’i tıklayın, sonra yeniden deneyin.
Aygıtlarınızın Devamlılık sistem gereksinimlerini karşılaması gerekir. Mac, iPhone, iPad, iPod touch ve Apple Watch'ta Devamlılık için sistem gereksinimleri başlıklı Apple Destek makalesine bakın.
PDF formu doldurma konusuna bakın.
Not

Metninizi yazın. Notun rengini değiştirmek için, nota Control tuşu ile tıklayın ve bir renk seçin. Notu farklı bir konuma taşımak için sürükleyin.
PDF’e not ve konuşma balonları ekleme bölümüne bakın.
Şekil Stili

Şekilde kullanılan çizgilerin kalınlığını ve türünü değiştirip gölge ekleyin.
Sınır Rengi

Bir şekilde kullanılan çizgilerin rengini değiştirin.
Doldurma Rengi

Bir şeklin iç kısmında kullanılan rengi değiştirin.
Metin Stili

Fontu veya font stilini ve rengini değiştirin.
Açıklama Ekle

Yakınınızdaki iPhone veya iPad ile üzerine çizerek öğeye açıklama ekleyin. Aygıtınız bağlıyken Açıklama Ekle aracı mavi
 görünür; aygıtınızın bağlantısını kesmek için aracı yeniden tıklayın.
görünür; aygıtınızın bağlantısını kesmek için aracı yeniden tıklayın.Aygıtlarınızın Devamlılık sistem gereksinimlerini karşılaması gerekir. Mac, iPhone, iPad, iPod touch ve Apple Watch'ta Devamlılık için sistem gereksinimleri başlıklı Apple Destek makalesine bakın.
İşiniz bittiğinde Bitti’yi tıklayın.