
iPhone’daki Pages’da şekilleri birleştirme veya parçalara ayırma
Bir şekli diğeriyle birleştirerek yeni bir şekil yaratabilirsiniz. Örneğin kalp gibi görünen bir şekil yaratmak istiyorsanız, bir baklava ve iki daireden oluşan üç şekil kullanarak bunları tek bir şekilde birleştirebilirsiniz. Ayrıca şekilleri diğer şekillerden çıkarabilir veya iki şekil arasındaki çakışan alanı kaldırabilirsiniz.
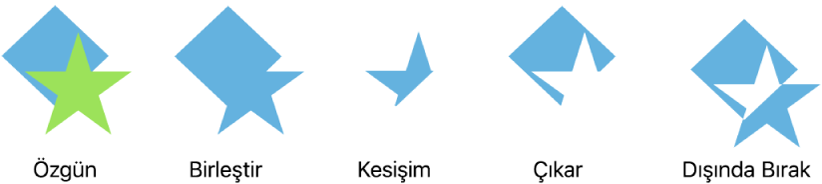
Birleşik bir şekli (birden fazla bölümü olan herhangi bir şekil) yeni şekiller yaratmak için bileşenlerine bölebilirsiniz. Birleşik şekillere örnek olarak bir spor ayakkabı (üstü ve tabanı), nilüfer çiçeği (yaprakları) ve bir kamyon (tekerlekleri, kasası vb.) verilebilir. Şekil arşivinde bir şeklin birleşik olduğuna dair herhangi bir belirti yoktur ancak çoğu birleşik şekil karmaşık bir biçime sahiptir.
Bir şekli parçalarına ayırdığınızda, her parçayı tıpkı diğer tüm şekillerde olduğu gibi düzenleyebilirsiniz. Bunları kendi başlarına yeni şekiller olarak kullanabilir, yeni şekiller hâlinde yeniden yerleştirebilir ve istemediklerinizi silebilirsiniz.
İpucu: SVG görüntülerini şekillere ayırıp sonra da bunları diğer şekiller gibi düzenleyebilir ve birleştirebilirsiniz. Belgenize SVG görüntüleri ekleme hakkında daha fazla bilgi için Görüntü ekleme konusuna bakın.
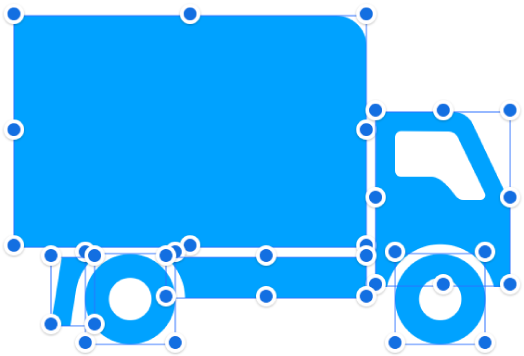
Birleşik bir şekli ayırma
Seçmek için birleşik bir şekle dokunun.
 simgesine dokunun, Yerleştir’e dokunun, sonra Parçalara Ayır’a dokunun.
simgesine dokunun, Yerleştir’e dokunun, sonra Parçalara Ayır’a dokunun.Mavi seçim tutamakları, şeklin düzenlenebilen bölümlerinde görünür.
Parçalara Ayır seçeneği menüde görünmüyorsa, seçtiğiniz şekil birleşik bir şekil değildir.
Not: SVG parçalara ayrıldıktan sonra tek tek parçalarda seçim tutamakları görünmüyorsa önce parçaların grubunu çözmeniz gerekebilir. Görüntüye dokunun, sonra Grubu Çöz’e dokunun.
SVG görüntüsünü şekillere ayırma
Seçmek için SVG görüntüsüne dokunun.
 simgesine dokunun, Yerleştir’e dokunun, sonra Parçalara Ayır’a dokunun.
simgesine dokunun, Yerleştir’e dokunun, sonra Parçalara Ayır’a dokunun.Parçalara Ayır seçeneği menüde görünmüyorsa seçtiğiniz görüntü parçalarına ayrılamıyordur.
Seçimini kaldırmak için görüntüden uzağa dokunun, sonra düzenlemek istediğiniz şekle dokunun.
Mavi seçim tutamakları, görüntünün düzenlenebilen bölümlerinde görünür.
Not: SVG görüntüsü parçalara ayrıldıktan sonra tek tek parçalarda seçim tutamakları görünmüyorsa önce parçaların grubunu çözmeniz gerekebilir. Görüntüyü tıklayın, sonra Yerleştirme (ekranınızın en üstündeki Yerleştirme menüsünden) > Grubu Çöz komutunu seçin.
Yeni bir şekil yaratmak için şekilleri birleştirme
İlk şekle dokunup basılı tutun, sonra birleştirmek istediğiniz diğer şekillere dokunun.
 simgesine ve ardından Yerleştir’e dokunun.
simgesine ve ardından Yerleştir’e dokunun.Şekilleri Birleştir’in altındaki bir düğmeye dokunun (Şekilleri Birleştir’i görmüyorsanız, denetimlerin alt kısmından yukarı kaydırın):
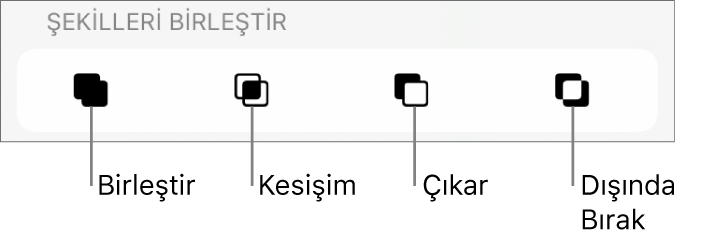
Birleştir: Seçilen şekilleri tek bir şekilde birleştirir.
Kesişim: Çakışan alandan bir şekil yaratır.
Çıkar: Başka bir şeklin üzerine katman olarak eklenmiş bir şekli kaldırır. Gerekirse silinmesini istediğiniz şekli yığının en üstüne taşıyın. Nesnelerin nasıl katmanlanacağı hakkında daha fazla bilgi edinmek için Nesneleri katmanlama, gruplama ve kilitleme konusuna bakın.
Dışında Bırak: Şekiller arasındaki çakışan alanı dışında bırakan bir şekil yaratır.
Ayrıca nesneleri bir metin kutusunun veya şeklin içine satır içi olarak yerleştirebilirsiniz.