
iPad’deki Pages’da belge yaratma
Yeni bir belge yaratmak için önce başlangıç noktası olarak kullanılacak bir şablon seçersiniz. Şablonlar, tümleşik bir görünüm için uyumlu fontlar ve renkler kullanır ve genellikle kendi içeriklerinizle değiştirebileceğiniz yer tutucu öğeler içerir.
Yaratmak istediğiniz belge türüne bağlı olarak iki tür şablon vardır:
Sözcük işlem: Rapor ve mektup gibi ağırlıklı olarak metin içeren belgeler için.
Sayfa yerleşimi: Kitap, poster ve el ilanı gibi daha özel bir yerleşime sahip belgeler için.
Hızla bir sözcük işlem belgesi ya da sayfa yerleşimi belgesi yaratmak için aşağıdaki ilk iki göreve bakın. Daha ayrıntılı biçimleme ve tasarım seçenekleri için (başka bir dil için biçimleme de dahil) üçüncü göreve bakın.
Temel bir sözcük işlem belgesi yaratma
iPad’inizde Pages uygulamasına
 gidin.
gidin.Belge yöneticisinde ekranın en üstündeki Bir Şablon Seçin’e dokunarak şablon seçiciyi açın. Bir Şablon Seçin’i görmüyorsanız
 simgesine dokunun.
simgesine dokunun.Açık bir belge varsa belge yöneticisine gitmek için sol üst köşedeki
 simgesine dokunun.
simgesine dokunun.Temel kategorisindeki Boş veya Boş Yatay şablonuna dokunun.
Yazmaya başlayın.
Sayfanın sonuna ulaştığınızda yeni bir sayfa otomatik olarak eklenir.
İşiniz bittiğinde, belgeyi kapatmak ve belge yöneticisine dönmek için
 simgesine dokunun.
simgesine dokunun.Pages siz çalışırken değişikliklerinizi otomatik olarak kaydeder, bu yüzden belgenizi sürekli olarak elle kaydetme konusunda endişelenmeniz gerekmez. Ancak belgenizin adını değiştirmeniz iyi olur, böylece belgenin üzerinde çalışmak istediğiniz bir sonraki sefer onu kolayca bulabilirsiniz. Belgenin adını veya kaydedileceği yeri istediğiniz zaman değiştirebilirsiniz.
Temel bir sayfa yerleşimi belgesi yaratma
iPad’inizde Pages uygulamasına
 gidin.
gidin.Belge yöneticisinde ekranın en üstündeki Bir Şablon Seçin’e dokunarak şablon seçiciyi açın. Bir Şablon Seçin’i görmüyorsanız
 simgesine dokunun.
simgesine dokunun.Açık bir belge varsa belge yöneticisine gitmek için sol üst köşedeki
 simgesine dokunun.
simgesine dokunun. Temel kategorisindeki Boş Yerleşim şablonuna dokunun.
 simgesine ve ardından Temel kategorisindeki Metin’e dokunun.
simgesine ve ardından Temel kategorisindeki Metin’e dokunun.Sayfaya bir metin kutusu eklenir. Bir sayfa yerleşimi belgesinde, tüm metin bir metin kutusunda yer alır.
Aşağıdakilerden birini yapın:
Metin kutusuna metin ekleme: Yer tutucu metni seçmek için metin kutusuna çift dokunun, sonra yazın.
Metin kutusunu taşıma: Metin seçiliyse, metnin seçimini kaldırmak için metin kutusunun dışına dokunun, seçmek için yeniden metin kutusuna dokunun, sonra metin kutusunu sayfada herhangi bir yere sürükleyin.
Metin kutusunun büyüklüğünü değiştirme: Metin seçiliyse, metnin seçimini kaldırmak için metin kutusunun dışına dokunun, seçmek için yeniden metin kutusuna dokunun, sonra mavi büyüklük değiştirme tutamaklarını göstermek için metin kutusuna dokunun. Metin kutusunun büyüklüğünü yatay veya düşey olarak değiştirmek için üstteki, alttaki veya kenarlardaki bir tutamağı sürükleyin ya da orantısal olarak değiştirmek için bir köşe tutamağını sürükleyin. En altta bir kırpma göstergesi
 görünürse, metin görünür olana kadar bunu sürükleyin.
görünürse, metin görünür olana kadar bunu sürükleyin.
İşiniz bittiğinde, belgeyi kapatmak ve belge yöneticisine dönmek için
 simgesine dokunun.
simgesine dokunun.Pages siz çalışırken değişikliklerinizi otomatik olarak kaydeder, bu yüzden belgenizi sürekli olarak elle kaydetme konusunda endişelenmeniz gerekmez. Ancak belgenizin adını değiştirmeniz iyi olur, böylece belgenin üzerinde çalışmak istediğiniz bir sonraki sefer onu kolayca bulabilirsiniz. Belgenin adını veya kaydedileceği yeri istediğiniz zaman değiştirebilirsiniz.
Belge yaratma ve biçimleme
iPad’inizde Pages uygulamasına
 gidin.
gidin.Not: Başka bir dilin kurallarını kullanarak tablo ve grafik verilerini biçimlemek istiyorsanız şablon seçmeden önce dili seçin. Belgeyi başka bir dil için biçimleme bölümüne bakın.
Belge yöneticisinde ekranın en üstündeki Bir Şablon Seçin’e dokunarak şablon seçiciyi açın (aşağıda gösterilir). Bir Şablon Seçin’i görmüyorsanız
 simgesine dokunun.
simgesine dokunun.Açık bir belge varsa belge yöneticisine gitmek için sol üst köşedeki
 simgesine dokunun.
simgesine dokunun.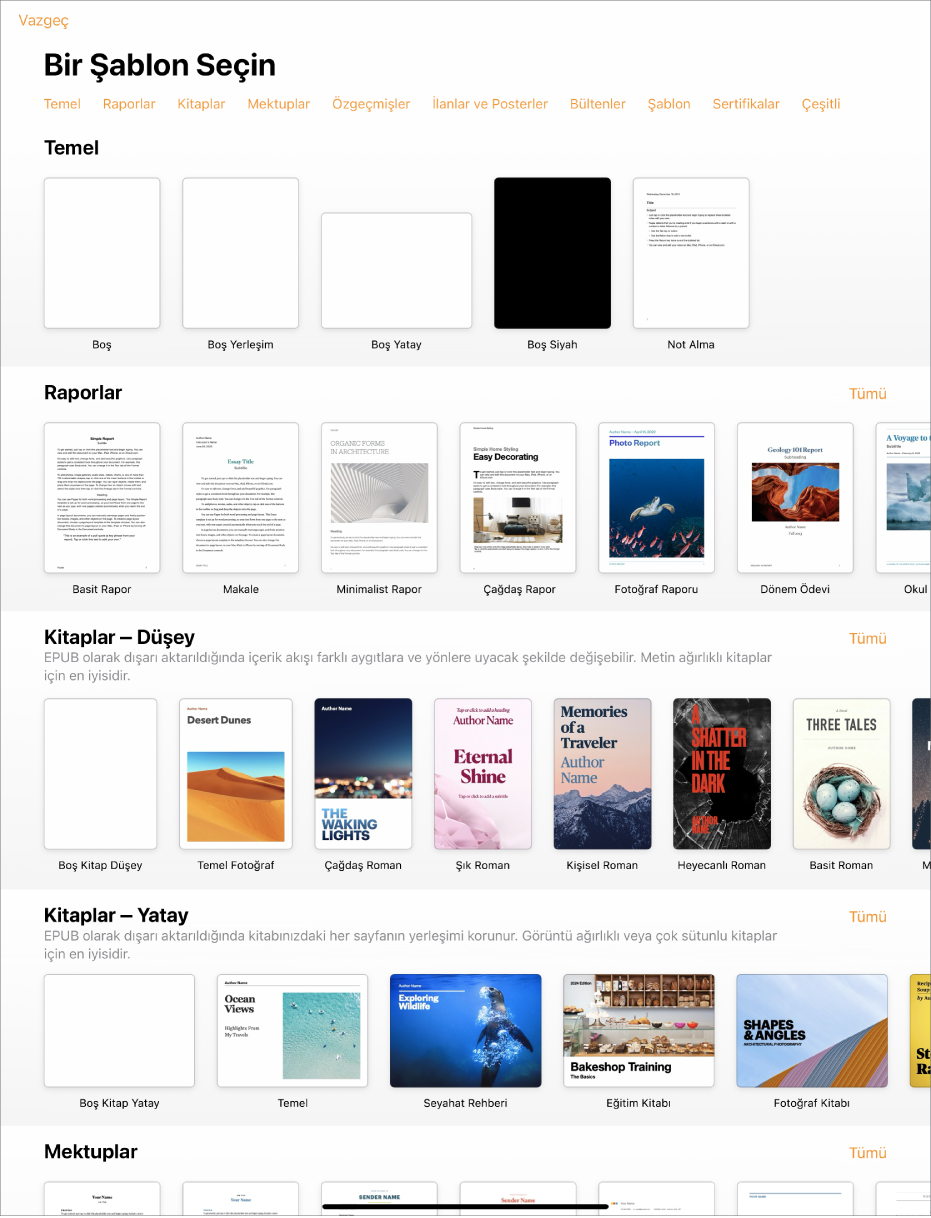
Şablon seçicide, farklı şablonları görüntülemek için ekranın en üstündeki kategori adlarına dokunun, sonra bir şablonu dokunarak açın.
Şablonun sözcük işlem için mi yoksa sayfa yerleşimi için mi olduğunu görmek için belgenin bir köşesine dokunun (böylece hiçbir metin veya nesne seçili olmayacaktır),
 simgesine dokunun, Belge Seçenekleri’ne dokunun, sonra Belge Ayarları’na dokunun. Belge Gövdesi açıksa bu bir sözcük işlem belgesidir; değilse, sayfa yerleşimi belgesidir.
simgesine dokunun, Belge Seçenekleri’ne dokunun, sonra Belge Ayarları’na dokunun. Belge Gövdesi açıksa bu bir sözcük işlem belgesidir; değilse, sayfa yerleşimi belgesidir.Aşağıdakilerden birini yapın:
Metin ekleme veya düzenleme: Sözcük işlem belgesinde yazmaya başlayın. Yanıp sönen ekleme noktası, metninizin başlayacağı yeri belirtir. Sayfa yerleşimi belgesinde bir metin kutusu ekleyin (aşağıya bakın), sonra yazın. Metni düzenlemek için metni seçin, sonra yazın. Seçilen metni biçimlemek için
 simgesine dokunarak metin denetimlerini açın.
simgesine dokunarak metin denetimlerini açın.Yer tutucu metni değiştirme: Yer tutucu metne dokunun, sonra kendi metninizi yazın. Bazı şablonlar, lorem ipsum yazılarından (karışık Latince) oluşan yer tutucu metinler içerir ama bunları değiştirmek için yazdığınız metinler kullandığınız dilde görünür.
Yeni metin kutuları, görüntüler, şekiller veya başka nesneler ekleme: Araç çubuğunda bir nesne düğmesine dokunun, sonra eklemek istediğiniz nesneyi seçin. Metin kutuları, Temel kategorisinde bir şekil olarak kategorize edilir.
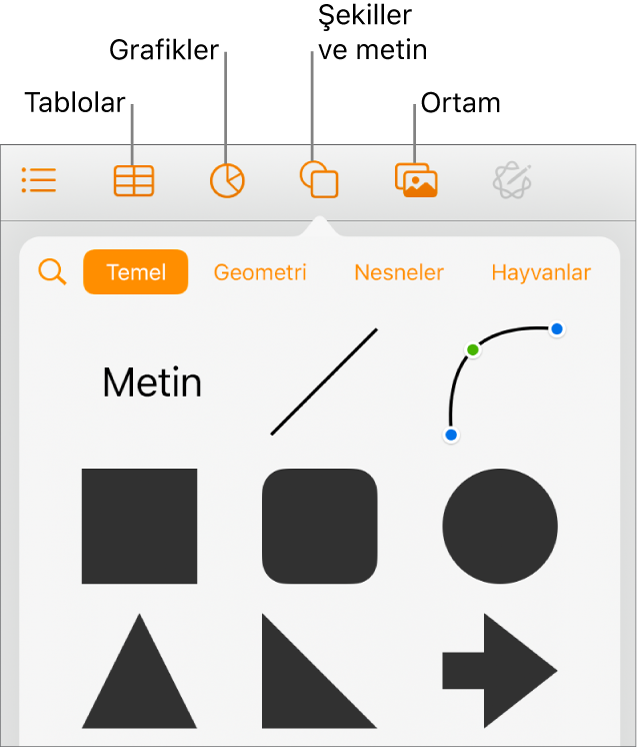
Yer tutucu görüntüleri değiştirme: İstediğiniz görüntüyü seçmek için yer tutucu görüntünün sağ alt köşesindeki
 simgesine dokunun.
simgesine dokunun.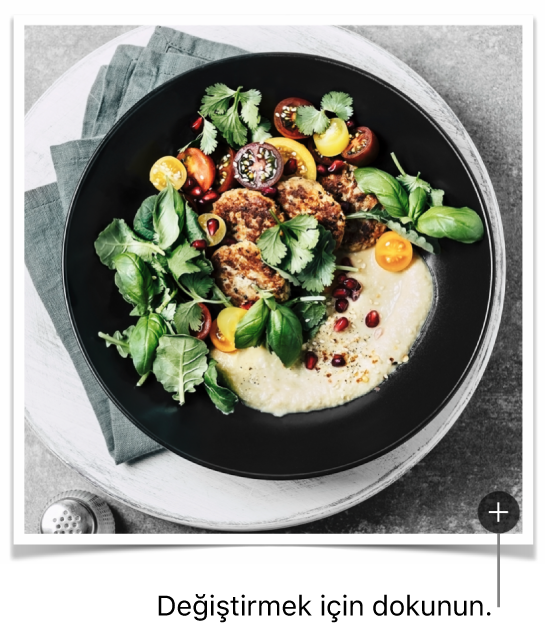
Sayfa ekleme: Sözcük işlem belgesinde, yazarken sayfanın sonuna ulaştığınızda yeni bir sayfa otomatik olarak eklenir. Elle sayfa eklemeyi ve sayfa yerleşimi belgesinde sayfa eklemeyi öğrenmek için Sayfa ekleme konusuna bakın.
Son değişiklikleri geri alma veya yineleme: Son değişikliklerinizi geri almak için ekranın en üstündeki
 simgesine dokunun. Fikrinizi değiştirirseniz
simgesine dokunun. Fikrinizi değiştirirseniz  simgesine dokunup basılı tutun, sonra Yinele’ye dokunun.
simgesine dokunup basılı tutun, sonra Yinele’ye dokunun.
İşiniz bittiğinde, belgeyi kapatmak ve belge yöneticisine dönmek için
 simgesine dokunun.
simgesine dokunun.Pages siz çalışırken değişikliklerinizi otomatik olarak kaydeder, bu yüzden belgenizi sürekli olarak elle kaydetme konusunda endişelenmeniz gerekmez. Ancak belgenizin adını değiştirmeniz iyi olur, böylece belgenin üzerinde çalışmak istediğiniz bir sonraki sefer onu kolayca bulabilirsiniz. Belgenin adını veya kaydedileceği yeri istediğiniz zaman değiştirebilirsiniz.