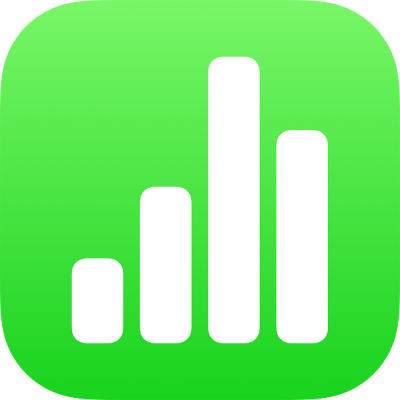
iPad’deki Numbers ile Apple Pencil’ı kullanma
El yazısını metne dönüştürmek, çizimler yaratmak ve parmağınızla yaptığınız gibi seçim yapıp kaydırmak için iPad’deki Numbers’da Apple Pencil’ınızı kullanabilirsiniz. Saptanmış olarak, Numbers’da Apple Pencil’ı kullandığınızda, yazma ve çizme görüntüsüne geçersiniz. Apple Pencil’ı kaydırma ve nesne seçme amacıyla kullanmak istiyorsanız saptanmış ayarını değiştirebilirsiniz.
Not: Karalama’yı kullanarak el yazınızı metne dönüştürmek için iPadOS 14 veya daha yenisi yüklü, uyumlu bir iPad’iniz olmalıdır. Karalama bazı dillerde kullanılamayabilir. Daha fazla bilgi için şu Destek makalesine bakın:
Numbers için saptanmış Apple Pencil davranışını değiştirme
Apple Pencil’ı yazma ve çizme yerine kaydırma ve nesne seçme amacıyla kullanmak istiyorsanız saptanmış ayarını değiştirin. Numbers’daki Apple Pencil ayarı yalnızca Numbers için geçerlidir. Bir hesap tablosundaki ayarı değiştirirseniz bu değişiklik tüm Numbers hesap tablolarına uygulanır ancak Pages ve Keynote gibi diğer uygulamaları etkilemez.
iPad’inizde Numbers uygulamasına
 gidin, sonra bir hesap tablosu açın.
gidin, sonra bir hesap tablosu açın. ve Ayarlar’a dokunun.
ve Ayarlar’a dokunun.Apple Pencil denetimlerinde (bunları görmek için kaydırmanız gerekebilir) Seç ve Kaydır’ı açın.
Apple Pencil Pro ve Apple Pencil (2. nesil) Geçiş Yapmak İçin Çift Dokun’u destekler. Geçiş Yapmak İçin Çift Dokun açıkken Seç ve Kaydır’ı hızlı bir şekilde açıp kapatmak için Apple Pencil’ın alt bölümüne çift dokunabilirsiniz.
Saptanmış ayarı Seç ve Kaydır olarak değiştirirseniz, Numbers’ta çizmek için Apple Pencil’ı kullanmaya devam edebilirsiniz. Araç çubuğunda ![]() simgesine dokunun, sonra Çizim’e dokunun.
simgesine dokunun, sonra Çizim’e dokunun.
El yazısını metne dönüştürme
Karalama, el yazınızı metne dönüştüren bir iPad özelliğidir. Bir Apple Pencil’ı iPadOS 14 veya daha yenisi yüklü desteklenen bir iPad ile eşlediğinizde, Karalama saptanmış olarak açılır. Karalama ayarını denetlemek veya kapatmak için Ayarlar ![]() > Apple Pencil’a gidin.
> Apple Pencil’a gidin.
iPad’inizde Numbers uygulamasına
 gidin, sonra bir hesap tablosu açın.
gidin, sonra bir hesap tablosu açın.Hesap tablosunda yazmak istediğiniz yere Apple Pencil ile dokunun.
Not: Bir tabloda, içeriğinin tamamını değiştirmek istiyorsanız bir hücreye dokunun. Hücreyi düzenlemek için hücreye yeniden dokunarak ekleme noktasını yazmaya başlamak istediğiniz yere yerleştirin.
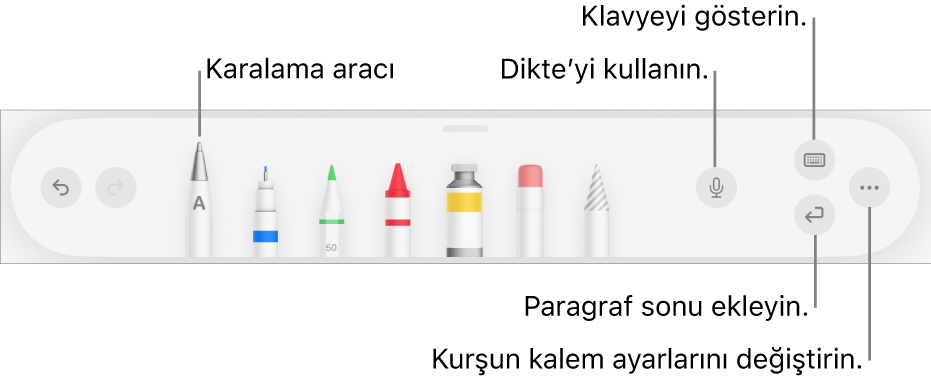
Ekranın en altındaki araç çubuğunda Karalama aracına dokunun, sonra yazmaya başlayın.
Karalama el yazınızın metin alanının kenarlarından taşsa bile çalışır.
Not: Ayarlar’da Karalama’yı kapatırsanız ya da dil listenizde Karalama’yı destekleyen bir dil yoksa Karalama aracı araç çubuğunda görünmez.
Apple Pencil ile metin girerken aşağıdakilerden birini yapabilirsiniz:
Sözcük silme: Üstünü kazıyın.
Metin girme: Metin alanına dokunup basılı tutun, ardından bir alan açıldığında yazmaya başlayın.
Karakterleri birleştirme veya ayırma: Aralarına düşey bir çizgi çizin.
Metin seçme: Metni daire içine alın ya da metin boyunca bir çizgi çizin. Seçimi değiştirmek için parmağınızla seçim tutamaklarını sürükleyin.
Yeni paragraf başlatma: Ekranın en altındaki araç çubuğunda
 simgesine dokunun.
simgesine dokunun.Klavyeyi gösterme: Araç çubuğunda
 simgesine dokunun, sonra metni düzeltmek, karakterleri silmek, boşluk eklemek ve daha fazlası için klavye tuşlarına dokunun.
simgesine dokunun, sonra metni düzeltmek, karakterleri silmek, boşluk eklemek ve daha fazlası için klavye tuşlarına dokunun.Başka bir desteklenen dil ile değiştirme: Araç çubuğunda
 simgesine dokunun, sonra kullanmak istediğiniz dile dokunun (klavyeyi Ayarlar > Genel > Klavye > Klavyeler’de eklemiş olmanız gerekir). Düğme seçilen dilin baş harflerini gösterir (örneğin Amerikan İngilizcesi için ENUS).
simgesine dokunun, sonra kullanmak istediğiniz dile dokunun (klavyeyi Ayarlar > Genel > Klavye > Klavyeler’de eklemiş olmanız gerekir). Düğme seçilen dilin baş harflerini gösterir (örneğin Amerikan İngilizcesi için ENUS).Son eylemi geri alma: Araç çubuğunda
 simgesine dokunun. Gerçekleştirdiğiniz son eylemlerin tümünü geri almak için birden çok kez dokunun.
simgesine dokunun. Gerçekleştirdiğiniz son eylemlerin tümünü geri almak için birden çok kez dokunun.Yeni metin kutusu ekleme: Diğer metin alanlarından (örneğin, başka bir metin kutusu veya seçili tablo ya da tablo hücresi) uzakta yazmaya başlayın. Metniniz için yeni bir metin kutusu yaratılır.
Daha fazla yazma alanı için araç çubuğu tutamağını ekranınızın herhangi bir köşesine sürükleyin. Araç çubuğunu tam büyüklüğüne döndürmek için simge durumuna küçültülmüş sürüme dokunun. Yazarken araç çubuğunu otomatik olarak simge durumuna küçültülecek şekilde ayarlamak için ![]() simgesine dokunun, ardından Otomatik Olarak Küçült’ü açın.
simgesine dokunun, ardından Otomatik Olarak Küçült’ü açın.