Diğer kişilerle bağlantı kurma
MacBook Pro’nuzda FaceTime’ı ve diğer video konferans uygulamalarını kullanarak diğer kişilerle bağlantı kurabilirsiniz.
FaceTime’ı kullanma
Nerede olursanız olun, evde ya da uzakta, bir kişiyle veya grubun tamamıyla hangi aygıtı kullandıklarından bağımsız olarak konuşmak için FaceTime’ı kullanın. Ayrıca, Wi-Fi bağlantısı ile doğrudan MacBook Pro’nuzdan telefon görüşmeleri yapabilirsiniz. Ayrıca mesaj da alıp gönderebilirsiniz.
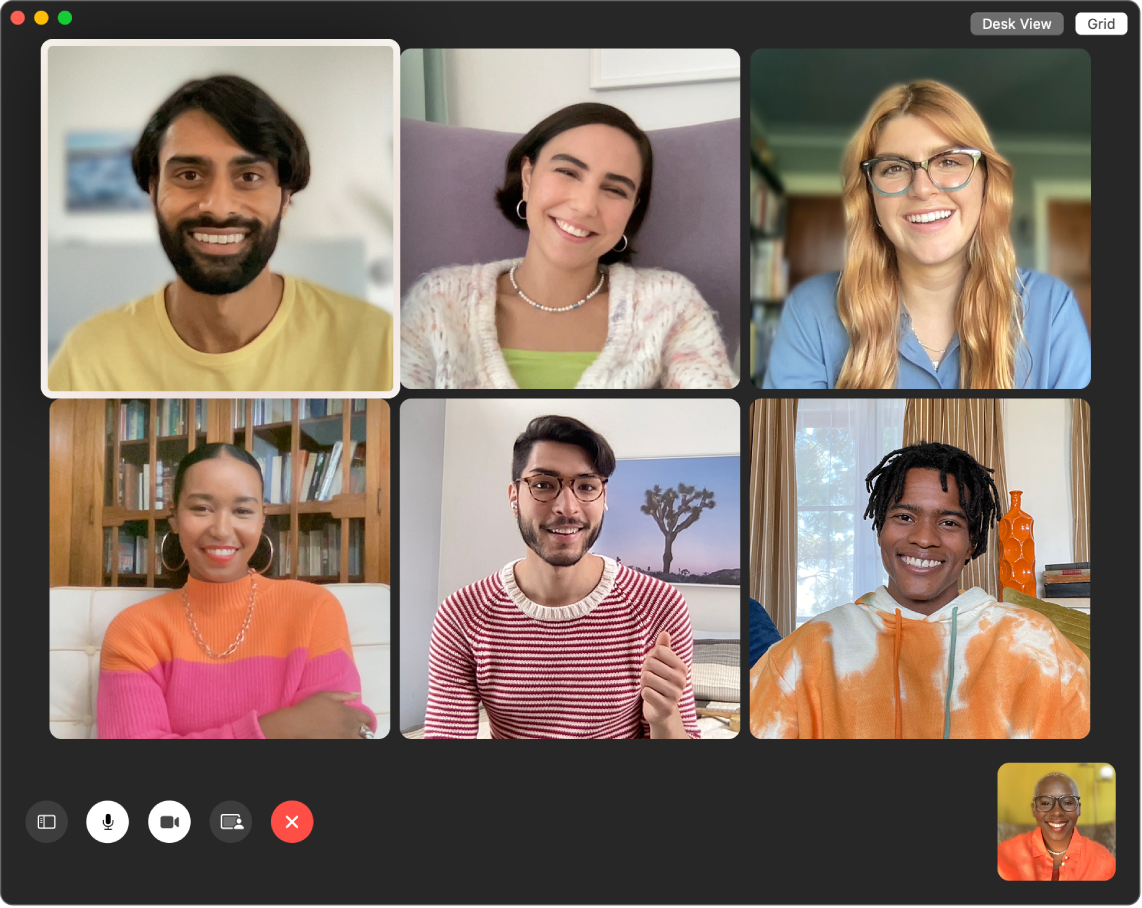
FaceTime araması yapın. FaceTime video aramaları yapmak için Mac’inizdeki yerleşik FaceTime HD kamerayı kullanın. Yeni FaceTime’ı tıklayın, aramak istediğiniz kişinin adını, telefon numarasını veya e-posta adresini girin, sonra FaceTime’ı tıklayın. Görüntülü arama yapmak uygun değilse yalnızca sesli bir arama yapmak için açılır menüyü tıklayın ve Sesli FaceTime’ı seçin. Bir FaceTime daveti aldığınızda görüntü olarak ya da yalnızca sesli olarak katılmayı seçebilirsiniz.
Bir grupla FaceTime’ı kullanın. Bir grup aramasında 32’ye kadar kişi ile iletişim kurabilirsiniz. Grupla paylaşmak üzere benzersiz bir bağlantı oluşturun. Bağlantı Yarat’ı tıklayın. Bağlantıyı Pano’nuza kopyalayın ya da Mesajlar’da veya Mail’de doğrudan arkadaşlarınızla paylaşın. Apple olmayan aygıtlarda FaceTime aramalarına katılmak için artık bağlantı kullanabilirsiniz.
Telefon aramaları için FaceTime’ı ayarlayın. iPhone’unuzda (iOS 9 veya daha yenisi) Ayarlar > Telefon bölümüne gidin ve Wi-Fi ile Arama’yı etkinleştirin. Sonra, Mac’inizde FaceTime’ı açın. Ayarlar’a gidin, Genel’i seçin, sonra “iPhone’dan Aramalar”ı tıklayın. FaceTime Kullanma Kılavuzu’nda Telefon aramaları için iPhone’unuzu ve Mac’inizi ayarlama konusuna bakın.
FaceTime’ı ve Mesajlar’ı kullanın. MacBook Pro’nuzdan mesaj göndermek için Mesajlar’ı kullanın. Tüm mesajlar MacBook Pro’nuzda, iPhone, iPad, iPod touch aygıtınızda ve Apple Watch’unuzda görünür; böylece biri size mesaj gönderdiğinde, size en yakın aygıtla yanıt verebilirsiniz. Mesajlar Kullanma Kılavuzu’ndaki Mac’ten SMS mesajları almak için iPhone’u ayarlama konusuna bakın.
Video konferansınıza efektler ekleme
Video çeken bir uygulama (örneğin FaceTime) ve uyumlu bir kamera kullanırken video konferans deneyiminizi geliştiren çok sayıda video efekti arasından seçim yapın.
Not: Mac modelinize veya web kamerası olarak kullandığınız iPhone’a bağlı olarak yalnızca belirli video efektlerini kullanabilirsiniz. Daha fazla bilgi için macOS Kullanma Kılavuzu’ndaki Video konferans özelliklerini kullanma konusuna bakın.
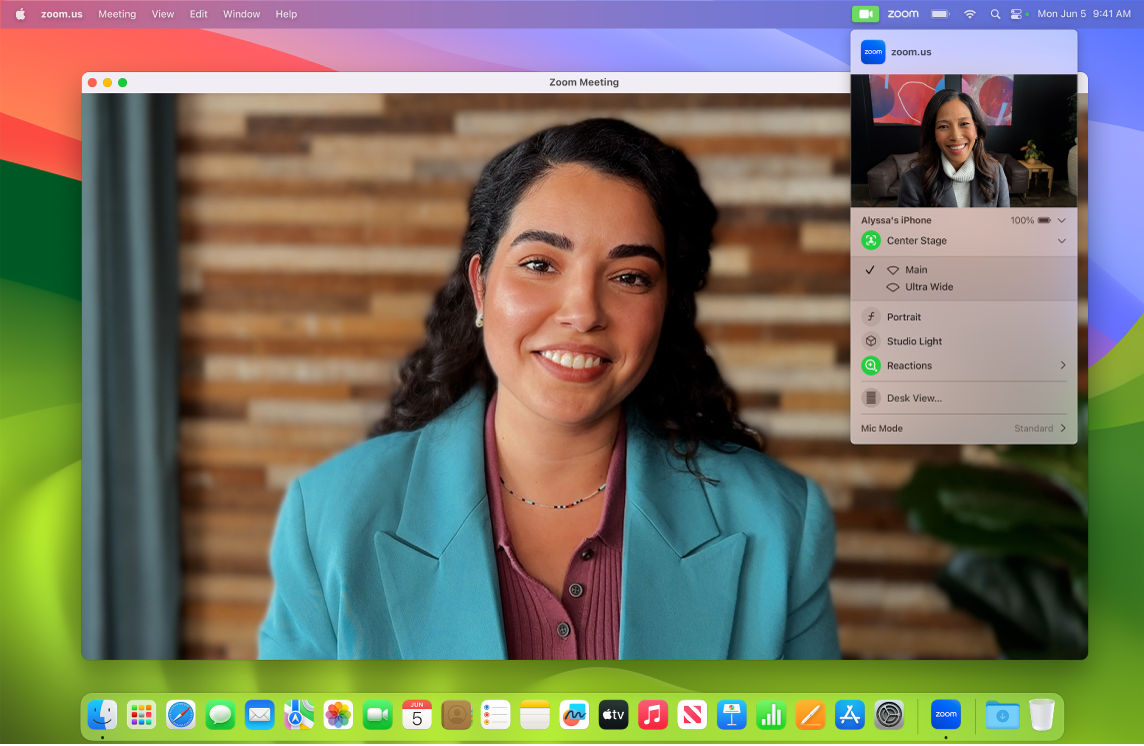
Videonuzu geliştirin. Arka plan bulanıklığınızı, aydınlatmanızı ve diğer video ayarlarınızı ayarlayın. Menü çubuğunda ![]() simgesini tıklayın, sonra kameranız için Portre, Ana Sahne ve Stüdyo Işığı gibi bir seçenek seçin.
simgesini tıklayın, sonra kameranız için Portre, Ana Sahne ve Stüdyo Işığı gibi bir seçenek seçin.
Yazışmaya tepki verin. Kamera çerçevesini kalpler, konfetiler, havai fişekler vb. eğlenceli 3B efektlerle dolduran bir tepki ekleyin. Menü çubuğunda ![]() simgesini tıklayın, Tepkiler’in yanındaki menüyü tıklayın, sonra bir tepki seçin. Yalnızca bir el hareketiyle de tepki paylaşabilirsiniz. Tepkiler’in yanındaki simgenin yeşil olduğundan emin olun ve tepki göstermek için kullanabileceğiniz tüm el hareketlerinin listesi için FaceTime Kullanma Kılavuzu’ndaki FaceTime aramaları sırasında video efektlerini kullanma konusuna bakın.
simgesini tıklayın, Tepkiler’in yanındaki menüyü tıklayın, sonra bir tepki seçin. Yalnızca bir el hareketiyle de tepki paylaşabilirsiniz. Tepkiler’in yanındaki simgenin yeşil olduğundan emin olun ve tepki göstermek için kullanabileceğiniz tüm el hareketlerinin listesi için FaceTime Kullanma Kılavuzu’ndaki FaceTime aramaları sırasında video efektlerini kullanma konusuna bakın.
Paylaşmak istediğiniz ekranı kolayca seçin. FaceTime ya da başka bir desteklenen video konferans uygulaması ile aramadayken doğrudan bulunduğunuz pencereden bir veya daha fazla uygulamayı kolayca paylaşabilirsiniz. İmleci pencerenizin sol üstündeki ![]() simgesinin üzerinde tutun ve [Video konferans uygulamanızın adı] Uygulamasında Paylaş’ı tıklayın.
simgesinin üzerinde tutun ve [Video konferans uygulamanızın adı] Uygulamasında Paylaş’ı tıklayın.
Videonuzu ve paylaşılan ekranınızı katmanlayın. Büyük ve küçük olmak üzere iki katman arasından seçim yapın. Büyük katman sizi odak noktasına alır, yanınızdaki ayrı bir katmanda ekranınızı çerçeveler; küçük katman ise paylaşılan ekranınızın üzerinde taşınabilir bir balonda görünmenizi sağlar. Menü çubuğunda ![]() simgesini tıklayın, sonra Sunan Kişinin Ekranı’nın altında Büyük’ü veya Küçük’ü seçin.
simgesini tıklayın, sonra Sunan Kişinin Ekranı’nın altında Büyük’ü veya Küçük’ü seçin.
Daha fazla bilgi. macOS Kullanma Kılavuzu’nda iPhone’unuzu web kamerası olarak kullanma konusuna bakın.
SharePlay ile deneyimleri paylaşma
SharePlay ile siz, arkadaşlarınız ve aileniz birlikte müzik dinleyebilir, TV ve film izleyebilir ya da içerikleri görüntüleyebilirsiniz. Arkadaşlarınız kendi iPhone’larından (iOS 15 veya daha yenisi), iPad’lerinden (iPadOS 15 veya daha yenisi) ya da macOS Monterey veya daha yenisi yüklü Mac’lerinden katılabilirler. Arkadaşlarınızla başka bir aygıtta sohbet ederken de Apple TV’deki (tvOS 15 veya daha yenisi) içeriği izleyebilirsiniz.
Not: SharePlay’i destekleyen bazı uygulamalara katılmak için abonelik gerekir. Özelliklerin ve içeriğin tümü her ülkede veya bölgede kullanılamayabilir.
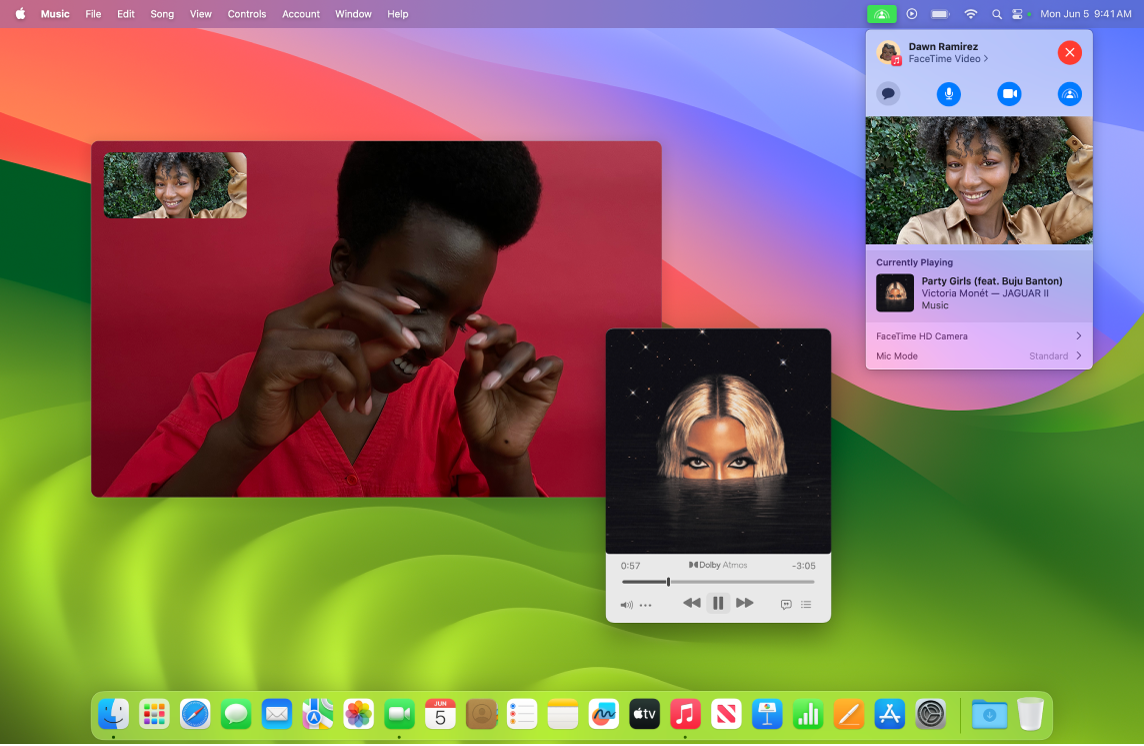
FaceTime ile başlama. Bir FaceTime araması başlatın, arkadaşlarınızı, ailenizi veya iş arkadaşlarınızı davet edin, sonra onlarla bir deneyimi paylaşmak için SharePlay’i ![]() kullanın. Mesajlar’daki bir konu grubuna da SharePlay bağlantısı ekleyebilirsiniz.
kullanın. Mesajlar’daki bir konu grubuna da SharePlay bağlantısı ekleyebilirsiniz.
Birlikte izleyin. Filmleri, TV şovlarını, web videolarını ve daha fazlasını grup FaceTime aramalarınıza getirin ve birlikte video izlerken diğer kişilerle bağlantının keyfini çıkarın. Duraklatır, geri sarar, ileri sarar ya da farklı bir sahneye atlarsanız, herkeste oynatma eşzamanlı kalır. Akıllı ses yüksekliği ile ses otomatik olarak ayarlanır, böylece izlerken sohbet etmeyi sürdürebilirsiniz. FaceTime Kullanma Kılavuzu’nda FaceTime’da birlikte izlemek ve dinlemek için SharePlay’i kullanma konusuna bakın.
Birlikte dinleyin. Müziği arkadaşlarınızla doğrudan FaceTime aramalarınızda paylaşın ya da tam anlamıyla bir dans partisi verin. Birlikte dinlerken, aramadaki herhangi bir kişi paylaşılan sıraya parça ekleyebilir. Oynatma denetimleri aramadaki herkes tarafından paylaşılır ve akıllı ses yüksekliği ile dinleyerek siz ve diğer herkes bağırmak zorunda kalmadan sohbet edebilirsiniz.
Ekranınızı paylaşın. Web sayfalarını, uygulamaları ve daha fazlasını konuşmanıza katmak için FaceTime’da SharePlay’i kullanın. Ekranınızda görünen her şey paylaşılan bir anın parçası olabilir. Tatil için kiraladıklarınıza birlikte göz atın, nedime elbiseleri satın alın, yeni bir beceri öğrenin ya da Fotoğraflar’da doğaçlama bir slayt sunusu yapın. Paylaşmak için tek bir pencere seçin ya da tüm ekranınızı paylaşın. FaceTime Kullanma Kılavuzu’nda FaceTime’da ekran paylaşmak için SharePlay’i kullanma konusuna bakın.