Mac’inizi yedekleme ve geri yükleme
Dosyalarınızı güvende tutmak için MacBook Pro’nuzu düzenli olarak yedeklemeniz önemlidir. Yedeklemenin en kolay yolu, Mac’inizde yerleşik olan Time Machine’i kullanarak uygulamalarınızı, hesaplarınızı, tercihlerinizi, müziklerinizi, fotoğraflarınızı, filmlerinizi ve belgelerinizi yedeklemektir (macOS işletim sistemi yedeklenmez). MacBook Pro’nuza bağlı bir harici depolama aygıtına veya desteklenen bir ağ disk bölümüne yedeklemek için Time Machine’i kullanın. Time Machine tarafından desteklenen aygıtların listesi için Time Machine ile kullanabileceğiniz yedekleme diskleri adlı Apple Destek makalesine bakın.
İpucu: MacBook Pro’nuz ile aynı ağdaki paylaşılan bir Mac’i yedekleme hedefi olarak kullanabilirsiniz. Diğer Mac’te Sistem Tercihleri’nin Paylaşma bölümüne gidin, sonra Dosya Paylaşma’yı açın. Paylaşılan bir klasör ekleyin, Kontrol tuşuna basarak klasörü tıklayın, İleri Düzey Seçenekler’i seçin, sonra “Time Machine yedekleme hedefi olarak paylaş”ı tıklayın.
Time Machine’i ayarlayın. MacBook Pro’nuz ile harici depolama aygıtınızın aynı Wi-Fi ağında olduğundan emin olun veya harici depolama aygıtını MacBook Pro’nuza bağlayın. Sistem Tercihleri’ni açın, Time Machine’i tıklayın, sonra Otomatik Yedekle’yi seçin. Yedekleme için kullanmak istediğiniz sürücüyü seçerek ayarlarınızı tamamlayın.
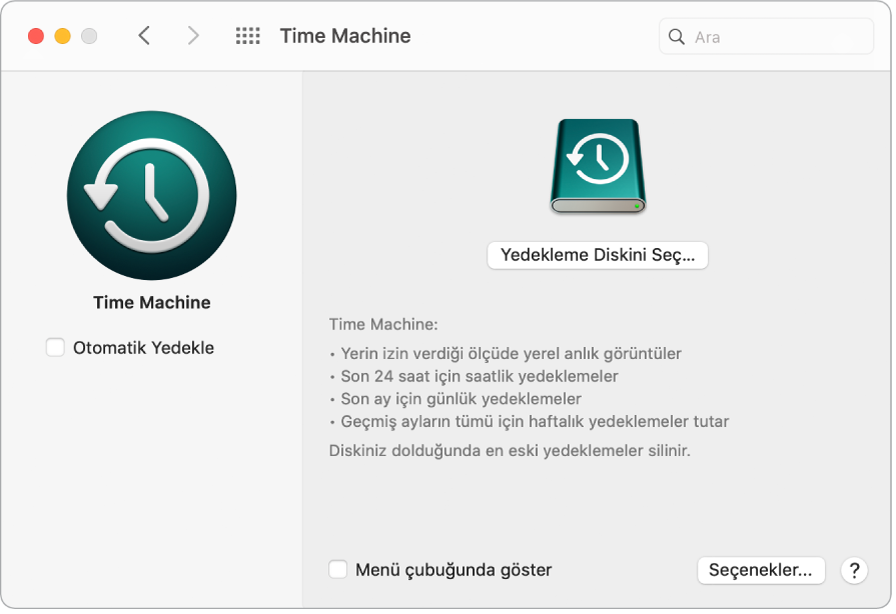
iCloud ile yedekleyin. iCloud Drive’daki dosyalar ve iCloud Fotoğrafları’ndaki fotoğraflar otomatik olarak iCloud’da saklanır ve Time Machine yedeklemenizin bir parçası olması gerekmez. Ancak bunları yedeklemek isterseniz şunları yapın:
iCloud Drive: Sistem Tercihleri’ni açın, Apple Kimliği’ni tıklayın, ardından iCloud’u tıklayıp Mac’te En İyi Depolama’nın seçimini kaldırın. iCloud Drive’ınızdaki içerik Mac’inizde saklanır ve yedeklemenize dahil edilir.
iCloud Fotoğraflar: Fotoğraflar’ı açın, sonra Fotoğraflar > Tercihler’i seçin. iCloud bölümünde “Özgünleri Bu Mac’e İndir”i seçin. Tüm fotoğraf arşivinizin tam çözünürlükteki sürümleri Mac’inizde saklanır ve yedeklemenize dahil edilir.
Dosyalarınızı geri yükleyin. Tüm dosyalarınızı bir kerede geri yüklemek için Time Machine‘i kullanabilirsiniz. Menü çubuğunda Time Machine simgesini tıklayın, sonra Time Machine‘e Geç seçeneğini seçin. (Time Machine simgesi menü çubuğunda yoksa Elma menüsü > Sistem Tercihleri‘ni seçin, Time Machine‘i tıklayın, sonra “Time Machine’i menü çubuğunda göster”i seçin.) Geri yüklemek istediğiniz bir veya birden fazla öğeyi seçin (ayrı ayrı klasörler veya diskinizin tamamı), sonra Geri Yükle‘yi tıklayın.
Mac‘inizi yedeklemek için Time Machine‘i kullanıyorsanız işletim sisteminizin veya başlangıç diskinizin hasar görmesi durumunda dosyalarınızı kurtarabilirsiniz. Bunu yapmak için Time Machine yedeklemenizi kullanarak dosyalarınızı geri yüklemeden önce Mac’inize macOS’i yeniden yüklemeniz gerekir. Daha fazla bilgi için okumaya devam edin.
macOS’i yeniden yükleyin. İşletim sistemi dosyalarınız, imzalanmış bir sistem diskinde kişisel dosyalarınızdan ayrı tutulur. Ancak diski silmek veya yanlışlıkla diske hasar vermek gibi bazı eylemler MacBook Pro’nuzun geri yüklenmesini gerektirebilir. macOS’i yeniden yükleyip ardından yedeklemenizdeki kişisel dosyalarınızı geri yüklemek için Time Machine’i kullanabilirsiniz. macOS Big Sur ve daha yenisinde, Mac’inizi geri yüklemenin birkaç yolu vardır. Bilgisayarınızın ilk başta birlikte geldiği veya disk hasar görmeden önce kullandığınız sürümden daha yeni bir macOS yüklemeniz gerekebilir. Bu seçenekler hakkında daha fazla bilgi edinmek için macOS Kullanma Kılavuzu’ndaki Tüm dosyalarınızı bir Time Machine yedeklemesinden kurtarma konusuna ve macOS’i yeniden yükleme adlı Apple Destek makalesine bakın.
Önemli: İleri düzey kullanıcılar, gelecekte macOS’i yeniden yüklemek için bilgisayarı başlatabilen bir yükleyici yaratmak isteyebilir. Bu, belirli bir macOS sürümü kullanmak istiyorsanız faydalı olabilir. macOS için bilgisayarı başlatabilen bir yükleyici oluşturma adlı Apple Destek makalesine bakın.
Fabrika ayarlarını geri yükleyin. Mac’inizi silip ardından macOS’i yeniden yüklemek için macOS Kurtarma’yı kullanarak Mac’inizi özgün durumuna döndürebilirsiniz. macOS Kullanma Kılavuzu’nda Mac’inizi silme konusuna bakın.
Daha fazla bilgi. macOS Kullanma Kılavuzu’ndaki Time Machine ile dosyalarınızı yedekleme ve Mac’te Time Machine sorunlarını giderme konularına bakın. Mac’inizi satmadan, başkasına vermeden veya takas etmeden önce yapılması gerekenler adlı Apple Destek makalesine de bakın.