 Mesajlar
Mesajlar
Hangi aygıtı kullanıyor olursanız olun, Mesajlar’la iletişim hâlinde olmak kolaydır. Grup mesajlarını yönetin, favorileri en üste iğneleyin, başkalarının sizinle paylaştığı içeriği kolayca görüntüleyin ve daha fazlasını yapın. Mac’i, iPhone’u, iPad’i, iPod touch’ı veya Apple Watch’u olan kişilere iMessage’ı kullanarak ve diğer kişilere ise SMS/MMS kullanarak mesaj gönderebilirsiniz. iMessage ve SMS/MMS arasındaki fark nedir? adlı Apple Destek makalesine bakın.
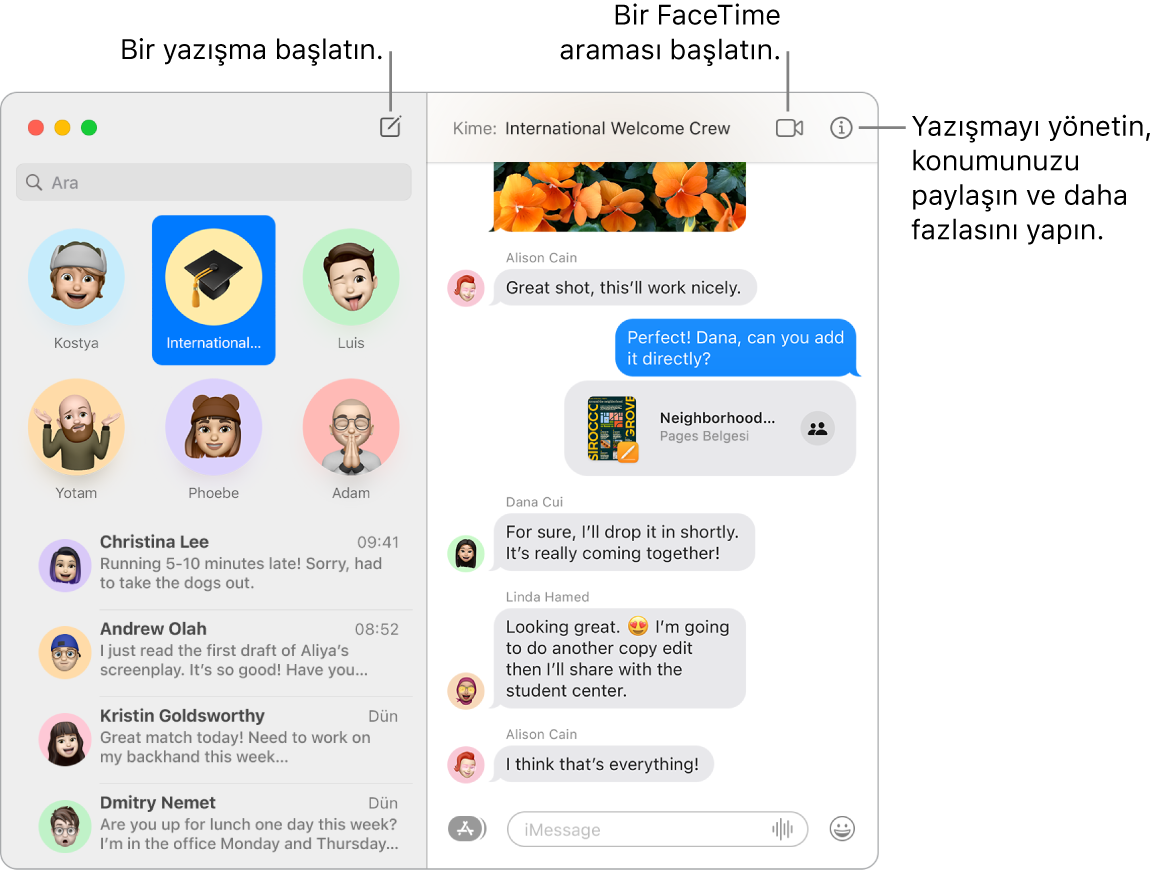
iMessage ile sınırsız sayıda mesaj. Apple kimliğinizle giriş yaptığınızda Mac, iPhone, iPad, iPod touch veya Apple Watch sahibi herkesle metin, fotoğraf, Live Photos, video ve daha fazlasını içeren sınırsız mesaj alışverişi yapabilirsiniz. Mesajlar uygulaması, bu aygıtlara yazışmalarınızda mavi balonlar olarak görünen şifreli mesajlar göndermek için iMessage’ı kullanır. Ayarlama bilgileri için Mac’inizde Mesajlar uygulamasını kullanma adlı Apple Destek makalesine bakın.
SMS/MMS gönderin. iMessage kullanmıyorsanız, iPhone’unuz (iOS 8.1 veya daha yenisi) Mac’inizdeki ile aynı Apple kimliğiyle Mesajlar’a giriş yaptıysa Mac’inizden SMS ve MMS mesajları gönderip alabilirsiniz. iPhone’unuzda Ayarlar > Mesajlar’a gidin, Mesaj İletme’ye dokunun, ardından Mesaj İletme’yi açmak için Mac’inizin adına dokunun. Mac’inizde, Apple kimliğiniz için iki faktörlü kimlik doğrulamayı kullanmıyorsanız bir etkinleştirme kodu görürsünüz. Bu kodu iPhone’unuzda girin, sonra İzin Ver‘e dokunun. SMS ve MMS mesajları şifrelenmez ve yazışmalarınızda yeşil balonlar olarak görünür.
Siri’ye sor: Şuna benzer bir şey söyleyin: “Anneme geç kalacağım yazan bir mesaj gönder.”
Mesajları göndermeyi geri alın ve düzenleyin. Mesajlar’da iletişim kurarken, yakın zamanda gönderilen bir iletiyi gönderdikten sonra en fazla 2 dakika içinde geri alabilir ya da gönderdikten sonraki 15 dakika içinde beş defaya kadar düzenleyebilirsiniz. Gönderilen herhangi bir iletiyi Kontrol tuşuyla tıklayın ve Göndermeyi Geri Al’ı ya da Düzenle’yi tıklayın.
Bir yazışmayı okunmamış olarak işaretleyin. Bir iletiyi okunmamış olarak işaretleyebilir, böylece yanıt vermeye zamanınız olduğunda ona daha sonra dönebilirsiniz. İletiler listesinde okunmuş iletiyi Kontrol tuşuyla tıklayın, sonra Okunmamış Olarak İşaretle’yi tıklayın.
Favori yazışmaları en üstte tutun. Favori yazışmalarınızı en üste sürükleyerek onları mesaj listesinin en üstüne iğneleyin. Yeni mesajlar, Tapback’ler ve yazma göstergeleri, iğnelenmiş bir yazışmanın üst tarafında görünür. Grup yazışmasında okunmamış mesajlar varsa iğnelenmiş yazışmanın çevresinde en son katılımcılar görünür.
Grup yazışmalarını yönetin. Grup görüntüsü olarak bir fotoğraf, Memoji ve emoji ayarlayarak grubu belirlemeyi kolaylaştırın. Bir grup yazışmasında, kişinin adını yazarak veya @ işaretini kullanarak mesajı bir kişiye yönlendirebilir ve yorumunuzu satır içi yanıt olarak ekleyerek yazışmada daha önceki bir soruya veya açıklamaya yanıt verebilirsiniz. Yazışma çok hareketli bir hâle gelirse yazışma uyarılarını gizleyebilirsiniz. Bir grup görüntüsü ayarlamak ve yazışmayı yönetme seçeneklerini görmek için listede yazışmayı seçin, sonra Mesajlar penceresinin sağ üst köşesindeki Ayrıntılar düğmesini ![]() tıklayın. Sizden bahsedildiğinde bir bildirim almak için Ayarlar’ı açın, Genel’i tıklayın, sonra “Adım geçerse beni bilgilendir” onay kutusunu seçin.
tıklayın. Sizden bahsedildiğinde bir bildirim almak için Ayarlar’ı açın, Genel’i tıklayın, sonra “Adım geçerse beni bilgilendir” onay kutusunu seçin.
Mesajları eğlenceli hale getirin. Mesajlara Memoji çıkartmaları, Tapback’ler, popüler GIF’ler veya konfeti, balonlar vb. özel efektler ile yanıt vererek tartışmalara neşe katın. Mesajlar, Memoji karakterlerinize göre çıkartma paketlerini otomatik olarak oluşturur. Yazışmaya bir Memoji çıkartması eklemek için Uygulamalar düğmesini ![]() tıklayın, Memoji Çıkartmaları’nı tıklayın, sonra ruh hâlinizi en iyi ifade eden çıkartmayı tıklayın. Tapback eklemek için mesaja basın ve basılı tutun, ardından bir Tapback seçin. Bir GIF veya özel efekt eklemek için Uygulamalar düğmesini
tıklayın, Memoji Çıkartmaları’nı tıklayın, sonra ruh hâlinizi en iyi ifade eden çıkartmayı tıklayın. Tapback eklemek için mesaja basın ve basılı tutun, ardından bir Tapback seçin. Bir GIF veya özel efekt eklemek için Uygulamalar düğmesini ![]() tıklayın, #images veya Mesaj Efektleri düğmesini seçin, sonra kullanmak istediğiniz öğeyi tıklayın. Arkadaşlarınız da size iPhone, iPad veya Apple Watch aygıtlarından Digital Touch, görünmez mürekkep ve el yazısıyla yazılmış mesajlar gönderebilir.
tıklayın, #images veya Mesaj Efektleri düğmesini seçin, sonra kullanmak istediğiniz öğeyi tıklayın. Arkadaşlarınız da size iPhone, iPad veya Apple Watch aygıtlarından Digital Touch, görünmez mürekkep ve el yazısıyla yazılmış mesajlar gönderebilir.
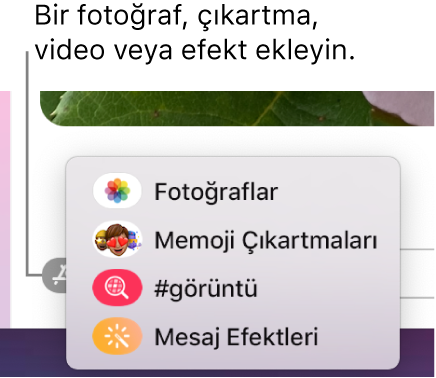
Kendi Memoji’nizi yaratın. Kendi kişiselleştirilmiş Memoji’nizi tasarlayın. Ten rengi ve çil, saç modeli ve rengi, yüz özellikleri ve daha fazlasını seçin. Mesajlar fotoğrafınız olarak kişiselleştirilmiş bir Memoji kullanmak için Mesajlar > Ayarlar bölümüne gidin. “Paylaşma Adını ve Fotoğrafını Ayarlayın”ı seçin, Sürdür’ü tıklayın, sonra Özelleştir’i tıklayın. Yeni Memoji düğmesini ![]() tıklayın, sonra görünümünüzü tasarlamak için her bir özelliği tıklayın. İşiniz bittiğinde Memoji’yi çıkartma koleksiyonunuza eklemek için Bitti’yi tıklayın. Koleksiyonunuza daha fazla Memoji eklemek için bir yazışmayı açın, Uygulamalar düğmesini
tıklayın, sonra görünümünüzü tasarlamak için her bir özelliği tıklayın. İşiniz bittiğinde Memoji’yi çıkartma koleksiyonunuza eklemek için Bitti’yi tıklayın. Koleksiyonunuza daha fazla Memoji eklemek için bir yazışmayı açın, Uygulamalar düğmesini ![]() tıklayın, Memoji Çıkartmaları’nı tıklayın, Yeni Memoji düğmesini
tıklayın, Memoji Çıkartmaları’nı tıklayın, Yeni Memoji düğmesini ![]() tıklayın, sonra eğlenceli bir şekilde tasarlayın.
tıklayın, sonra eğlenceli bir şekilde tasarlayın.
Dosya, fotoğraf veya video gönderin. Dosyaları Mesajlar’a sürükleyerek kolayca paylaşın. Fotoğrafları ve videoları Fotoğraflar arşivinizden de çabucak bulup gönderebilirsiniz. Yazışmada Uygulamalar düğmesini ![]() tıklayın, Fotoğraflar’ı tıklayın, sonra eklemek istediğiniz fotoğrafı tıklayın. Belirli bir fotoğrafı bulmanıza yardımcı olması için arama alanına bir anahtar sözcük (örneğin bir kişi adı, tarih veya konum) yazın.
tıklayın, Fotoğraflar’ı tıklayın, sonra eklemek istediğiniz fotoğrafı tıklayın. Belirli bir fotoğrafı bulmanıza yardımcı olması için arama alanına bir anahtar sözcük (örneğin bir kişi adı, tarih veya konum) yazın.
Kolay fotoğraf yönetimi. Bir kişi size birden fazla fotoğraf gönderdiğinde, iki ya da üç fotoğraf tek bakışta görüntüleyebileceğiniz bir kolaj olarak görünür, dört ya da daha fazla fotoğraf belge grubu olarak toplanır. İzleme dörtgeniniz ya da Magic Mouse’unuz varsa, her bir fotoğrafı açmadan görebilmek için belge grubu üzerinde iki parmağınızla sola veya sağa kaydırın. Açmak, yanıtlamak veya bir Tapback eklemek istediğiniz fotoğrafı Kontrol tuşuyla tıklayın. Bir fotoğrafı Fotoğraflar’a hızlıca eklemek için fotoğrafın yanındaki Fotoğrafı Kaydet düğmesini ![]() tıklayın. Belge grubundaki tüm fotoğrafları açmak için belge grubunu çift tıklayın.
tıklayın. Belge grubundaki tüm fotoğrafları açmak için belge grubunu çift tıklayın.
Sizinle Paylaşılan. Kişiler uygulamanızdaki kişiler tarafından Mesajlar üzerinden size gönderilen içerikler, ilgili uygulamanın yeni Sizinle Paylaşılanlar bölümünde otomatik olarak görünür; böylece uygun olduğunuzda bu içeriklerin keyfini çıkarabilirsiniz. Sizinle Paylaşılan içeriği Fotoğraflar, Safari, Apple News, Podcast’ler ve TV uygulamalarında görünür. Karşılık gelen uygulamalardaki paylaşılan içeriğin yanı sıra, içeriği kimin gönderdiğini görebilir ve bir tıklamayla ilgili yazışmayı Mesajlar’da açabilirsiniz; böylece sizinle paylaşılanların keyfini çıkarırken yazışmayı sürdürebilirsiniz.
İpucu: Yazışmadaki tüm fotoğrafları görmek için Ayrıntılar düğmesini ![]() tıklayın.
tıklayın.
Projelerde ortak çalışın. Dosyalarda, Keynote sunularında, Numbers hesap tablolarında, Pages belgelerinde, Notlar’da ve daha fazlasında ortak çalışmak için davet gönderebilirsiniz. Ortak çalışmak için kullanmak istediğiniz uygulamada Paylaş düğmesini tıklayın, Ortak Çalış’ın seçildiğinden emin olun, sonra Mesajlar’ı tıklayın. Katılımcı olarak eklemek istediğiniz grubun adını seçin, konu grubundaki herkes otomatik olarak belgeye, hesap tablosuna ya da diğer paylaşılan dosyalara eklenir. Biri bir düzenleme yaptığında, Mesajlar konu grubunun en üstünde etkinlik güncellemelerini görürsünüz.
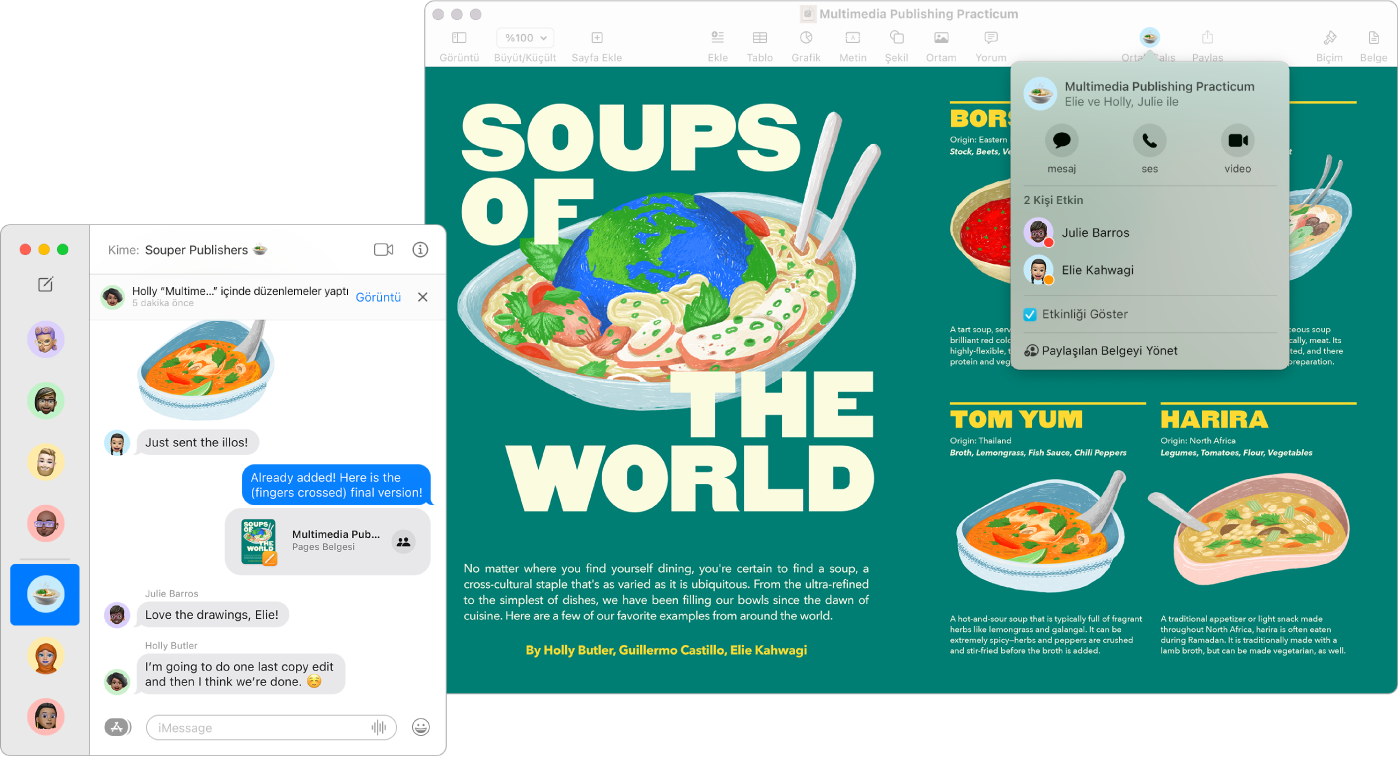
Ekranınızı paylaşın. Siz ve arkadaşınız ekranlarınızı paylaşabilir ve hatta klasör açabilir, belge yaratabilir ve dosyaları paylaşılan ekrandaki masaüstüne sürükleyerek kopyalayabilirsiniz. Ayrıntılar düğmesini ![]() tıklayın, sonra Ekran Paylaşma düğmesini
tıklayın, sonra Ekran Paylaşma düğmesini ![]() tıklayın.
tıklayın.
Birlikte izleyin ve dinleyin. Mac’te birlikte izlemek ve dinlemek için Mesajlar yoluyla bir SharePlay oturumuna katılın. FaceTime araması sırasında ekranınızı da paylaşabilirsiniz. SharePlay ile deneyimleri paylaşma bölümüne bakın.
Not: SharePlay’i destekleyen bazı uygulamalara katılmak için abonelik gerekir. Özelliklerin ve içeriğin tümü her ülkede veya bölgede kullanılamayabilir.
Odak ile iletilerinizi filtreleyin. Yalnızca belirli bir Odak sırasında görmek istediğiniz iletileri görün. Örneğin, Oyun Odağı için yalnızca, genellikle çok oyunculu oyunlarda birlikte oynadığınız arkadaşlarınızla olan yazışmaları görün. Elma Menüsü > Sistem Ayarları’nı seçin, sonra kenar çubuğunda Odak’ı tıklayın. Sağda bir Odak seçin, ![]() simgesini tıklayın, sonra Odak Filtreleri’nin altında Filtre Ekle’yi seçin. Odak ekleme veya özelleştirme hakkında daha fazla bilgi için Mac’te odak ayarlama konusuna bakın.
simgesini tıklayın, sonra Odak Filtreleri’nin altında Filtre Ekle’yi seçin. Odak ekleme veya özelleştirme hakkında daha fazla bilgi için Mac’te odak ayarlama konusuna bakın.
Daha fazla bilgi. Mesajlar Kullanma Kılavuzu’na bakın.