Verilerinizi yeni MacBook Air’inize aktarma
Dosyalarınızı ve ayarlarınızı başka bir Mac’ten veya PC’den MacBook Air’inize taşımak kolaydır. Eski bir bilgisayarda veya USB depolama aygıtındaki bir Time Machine yedeklemesinde bulunan bilgileri kablosuz olarak ya da bir Ethernet kablosu ve adaptörler ile MacBook Air’inize aktarabilirsiniz.
İpucu: En iyi sonuçları elde etmek için MacBook Air’inizin en son macOS sürümünü çalıştırdığından emin olun. Yazılım güncellemelerini denetlemek için Dock’taki Sistem Tercihleri simgesini ![]() tıklayın, sonra Yazılım Güncelleme’yi tıklayın.
tıklayın, sonra Yazılım Güncelleme’yi tıklayın.
Kablosuz olarak aktarın. Verileri MacBook Air’inizi ilk kez ayarlarken aktarmak için Ayarlama Yardımcısı’nı kullanın. Verileri daha sonra aktarmak için Geçiş Yardımcısı’nı kullanabilirsiniz. Kablosuz bir geçiş gerçekleştirmek için bir Finder penceresi açın, Uygulamalar/İzlenceler’e gidin, sonra Geçiş Yardımcısı’nı çift tıklayın. Ekrandaki yönergelere uyun.
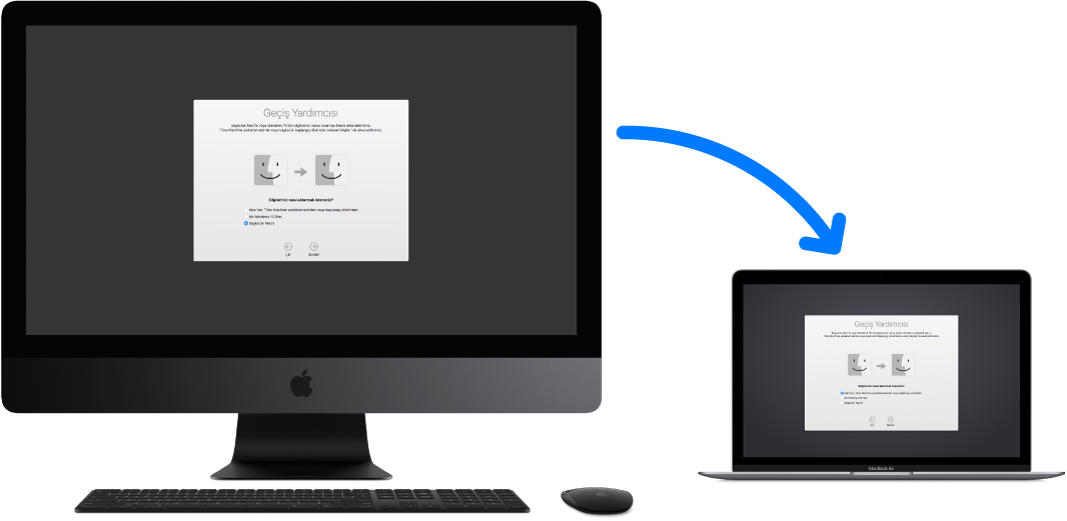
İpucu: Eski bilgisayarınızdaki bilgileri MacBook Air’inize kablosuz olarak aktarmak için her iki bilgisayarın da aynı ağa bağlı olduğundan emin olun. Aktarma işlemi boyunca her iki bilgisayarı da birbirine yakın tutun.
Dosyalarınızı başka bir Mac’ten bir depolama aygıtına (harici disk gibi) yedeklemek için Time Machine’i kullandıysanız bu dosyaları o aygıttan MacBook Air’inize kopyalayabilirsiniz. Mac’inizi yedekleme ve geri yükleme konusuna bakın.
Dosyaları bir USB depolama aygıtından kopyalayın. Depolama aygıtını bir USB-C - USB adaptörü kullanarak MacBook Air’inize bağlayın (MacBook Air Aksesuarları bölümüne bakın). Ardından dosyalarınızı depolama aygıtınızdan MacBook Air’inize sürükleyin.
Ethernet kullanarak aktarın. Verilerinizi Ethernet üzerinden aktarmak için bir adaptör (ayrı olarak satılır) kullanarak Ethernet kablosunu MacBook Air’inize bağlayın. Ethernet kablosunun diğer ucunu diğer bilgisayarınıza bağlayın (bilgisayarınızda Ethernet kapısı yoksa başka bir adaptöre gereksiniminiz olabilir). Verilerinizi Ethernet kullanarak aktarmadan önce MacBook Air pilinizin tamamen şarj olduğundan emin olun.
Tüm geçiş yöntemleri hakkında eksiksiz ayrıntılar için İçeriğinizi yeni Mac’e taşıma başlıklı Apple Destek makalesine bakın.