
Tam ekran veya Split View’da uygulamaları kullanma
Birçok uygulamada, bir uygulamayla tam ekranda çalışarak (ekran ekranın tümünü kaplayacak şekilde genişler) ekranın her inçinden yararlanabilirsiniz; ya da ikinci bir uygulamayı açarak iki uygulamayı Bölünmüş Görüntü’de yan yana kullanabilirsiniz. Masaüstünün dikkatinizi dağıtmasına izin vermeden pencerelerin içeriğine odaklanabilirsiniz.
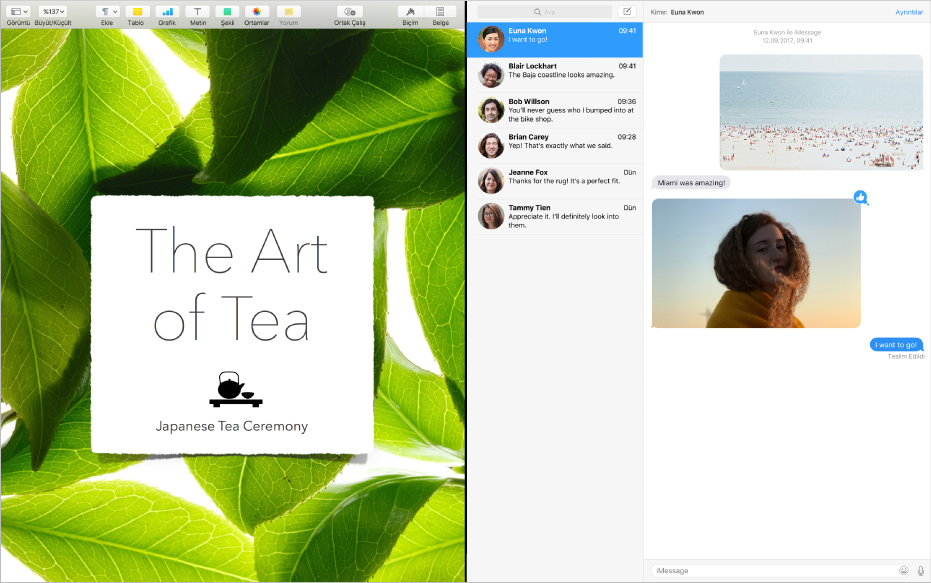
Menü çubuğu ve Dock’a ihtiyaç duyduğunuzda kolayca erişebilirsiniz; masaüstü, Bölünmüş Görüntüde veya tam ekran diğer uygulamalar ile yarattığınız alanlaraysa bir kaydırma hareketiyle hemen ulaşabilirsiniz.
Bir uygulamayı tam ekranda kullanma
Bazı uygulamalar tam ekranı desteklemez.
Uygulama penceresinin sol üst köşesindeki yeşil düğmeyi tıklayın veya Kontrol-Komut-F tuş birleşimine basın.
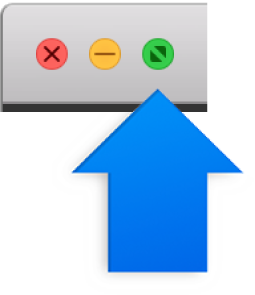
Tam ekranda aşağıdakilerden birini yapın:
Menü çubuğunu gösterme ve gizleme: Uygulamanın menülerine erişmek için imleci ekranın üst tarafına doğru veya üst tarafından uzağa doğru taşıyın.
Dock’u gösterme ve gizleme: Dock’un konumuna bağlı olarak imleci ekranın alt veya yan tarafına doğru ya da alt veya yan tarafından uzağa doğru taşıyın.
Tam ekran uygulamalar arasında geçiş yapma: İzleme dörtgeninizde veya Magic Mouse‘da sola veya sağa doğru kaydırın. Daha fazla bilgi için, İzleme dörtgeni ve fare hareketlerini kullanma konusuna bakın.
Uygulamayı tam ekranda kullanmayı durdurmak için, imleci ekranın sol üst köşesine taşıyın, sonra yeşil düğmeyi tıklayın veya Kontrol-Komut-F tuşlarına basın.
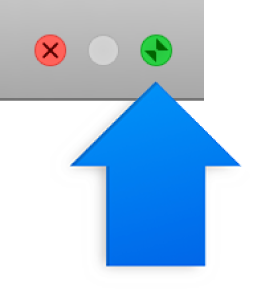
İpucu: Tam ekrana geçmeden daha büyük bir pencere mi istiyorsunuz? Yeşil maksimum boyuta getirme düğmesini ![]() tıklarken Option tuşunu basılı tutarak pencereyi maksimum boyuta getirin. Pencere genişler, ancak menü çubuğu ve Dock görünmeyi sürdürür. Önceki pencere büyüklüğüne dönmek için, düğmeyi Option tuşuna basarak tekrar tıklayın.
tıklarken Option tuşunu basılı tutarak pencereyi maksimum boyuta getirin. Pencere genişler, ancak menü çubuğu ve Dock görünmeyi sürdürür. Önceki pencere büyüklüğüne dönmek için, düğmeyi Option tuşuna basarak tekrar tıklayın.
Pencereyi maksimum boyuta getirmek için uygulamanın başlık çubuğunu da çift tıklayabilirsiniz. Uygulama bunun yerine Dock’ta minimum boyuta getiriliyorsa, Dock tercihlerinde başlık çubuğu ayarını değiştirebilirsiniz.
Bölünmüş Görüntü’de iki uygulamayı kullanma
Bazı uygulamalar Bölünmüş Görüntü’yü desteklemez.
Uygulama penceresinin sol üst köşesinde, yeşil düğmeyi tıklayıp basılı tutun, pencereyi istediğiniz tarafa sürükleyin, sonra düğmeyi bırakın.
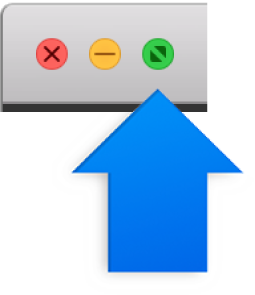
Ekranın diğer tarafında çalışmak istediğiniz ikinci uygulamayı tıklayın.
Bölünmüş Görüntü’de aşağıdakilerden birini yapın:
Pencerelerin büyüklüğünü değiştirme: Ortadaki ayırıcı çubuğu sola veya sağa sürükleyin.
Taraf değiştirme: Bir pencereyi diğer tarafa sürüklemek için pencerenin araç çubuğunu kullanın. Araç çubuğunu görmüyorsanız, pencereyi tıklayın, sonra imleci ekranın üst tarafına taşıyın.
Menü çubuğunu gösterme ve gizleme: Uygulamanın menülerine erişmek için imleci ekranın üst tarafına doğru veya üst tarafından uzağa doğru taşıyın.
Dock’u gösterme ve gizleme: Dock’un konumuna bağlı olarak imleci ekranın alt veya yan tarafına doğru ya da alt veya yan tarafından uzağa doğru taşıyın.
Uygulamayı Bölünmüş Görüntü’de kullanmayı durdurmak için, menü çubuğunu gösterin, sonra pencerenin sol üst köşesindeki yeşil düğmeyi
 tıklayın veya Kontrol-Komut-F tuşlarına basın.
tıklayın veya Kontrol-Komut-F tuşlarına basın. Diğer uygulama tam ekrana genişletilir ve Spaces çubuğundan bu uygulamaya erişilebilir. Uygulamayı tam ekran kullanmayı durdurmak için, imleci Spaces çubuğundaki uygulama küçük resminin üzerine taşıyın, sonra küçük resmin sol üst köşesinde görünen Çık düğmesini
 tıklayın.
tıklayın.
İpucu: Zaten bir uygulamayla tam ekran çalışıyorsanız, Bölünmüş Görüntü’de çalışmak için hızla başka bir uygulama seçebilirsiniz. Mission Control’a girmek için Kontrol-Yukarı Ok tuşlarına basın veya üç ya da dört parmağınızı yukarı doğru kaydırın, sonra Mission Control’daki bir pencereyi Spaces çubuğundaki tam ekran uygulamanın küçük resminin üzerine sürükleyin. Spaces çubuğunda bir uygulamanın küçük resmini diğerininkinin üzerine de sürükleyebilirsiniz.