
Mac’te uygulamaları tam ekranda kullanma
Mac’inizdeki birçok uygulama tam ekran modunu (bir uygulamanın tüm ekranı doldurması) destekler; böylece ekranın her santimetresinden faydalanabilir ve masaüstündeki dikkat dağıtıcı öğeler olmadan çalışabilirsiniz.
Tam ekrana geçmek için Mac’inizde aşağıdakilerden birini yapın:
Pencerenin sol üst köşesindeki yeşil düğmeyi tıklayın.
İmleci pencerenin sol üst köşesindeki yeşil düğmenin üzerinde tutup Tam Ekran > Tüm Ekran’ı seçin.
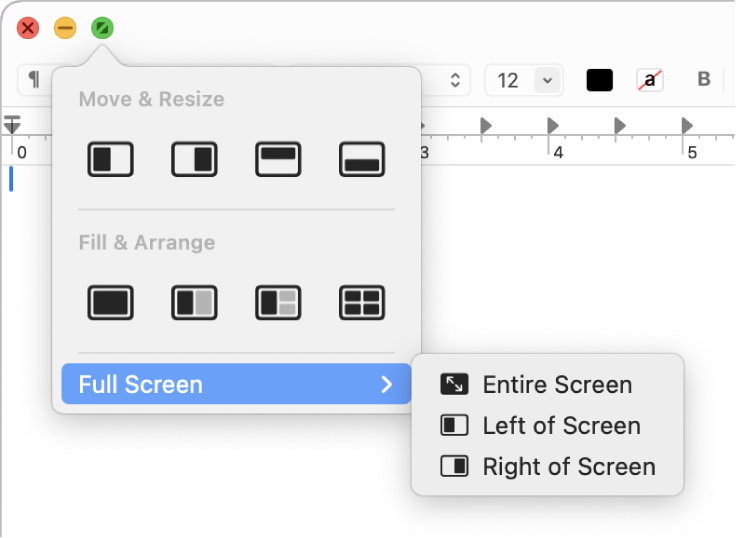
Tam ekranda aşağıdakilerden birini yapın:
Menü çubuğunu gösterme veya gizleme: İmleci ekranın üst tarafına doğru veya üst tarafından uzağa doğru taşıyın.
Not: Menü çubuğunun tam ekrandayken bile her zaman görünmesini istiyorsanız “Menü çubuğunu otomatik olarak gizle ve göster” ayarını Asla olarak değiştirin. Denetim Merkezi ayarlarını değiştirme konusuna bakın.
Dock’u gösterme veya gizleme: İmleci Dock’un konumuna doğru veya konumundan uzağa doğru taşıyın.
Tam ekran uygulamalar arasında geçiş yapma: İzleme dörtgeni ayarlarınızı nasıl ayarladığınıza bağlı olarak izleme dörtgeninde üç veya dört parmağınızla sola ya da sağa kaydırın.
Uygulamayı tam ekranda kullanmayı durdurmak için imleci yeniden yeşil düğmenin üzerinde tutun, sonra görünen menüden Tam Ekrandan Çık’ı seçin ya da
 seçeneğine tıklayın.
seçeneğine tıklayın.
Tam ekrana geçmeden daha büyük bir pencerede çalışmak için pencereyi maksimum boyuta getirebilirsiniz; pencere genişler, ancak menü çubuğu ve Dock yine de görünür. Uygulama pencerelerini maksimum boyuta getirme ve simge durumuna küçültme konusuna bakın.
Bir uygulamayı tam ekran kullanıyorsanız Split View’da kullanmak için hızla başka bir uygulama seçebilirsiniz. Mission Control’a geçmek için Kontrol-Yukarı Ok tuşlarına basın (veya üç ya da dört parmağınızla yukarı kaydırın), Mission Control’daki bir pencereyi Spaces çubuğundaki tam ekran uygulamanın küçük resminin üzerine sürükleyin, sonra Split View küçük resmini tıklayın. Spaces çubuğunda bir uygulamanın küçük resmini başka bir uygulamanınkine de sürükleyebilirsiniz.