
macOS klavye kestirmelerini kullanma
Mac’inizde görevleri daha çabuk gerçekleştirmek için klavye kestirmeleri denilen tuş vuruşu birleşimlerini kullanabilirsiniz. Klavye kestirmeleri aynı anda basılan bir veya birden fazla niteleme tuşu (Büyük Harf Kilidi ve Kontrol) ile son bir tuş içerir. Örneğin imleci Dosya > Yeni Pencere komutunu seçmek için menü çubuğuna götürmek yerine Komut ve N tuşlarına basabilirsiniz.
Daha kolay kullanılır hâle getirmek için klavye kestirmelerini değiştirebilir veya etkisizleştirebilirsiniz.
Not: Uygulamalardaki klavye kestirmeleri, Mac’inizde kullandığınız dile ve klavye yerleşimine bağlı olarak değişebilir. Aşağıdaki kestirmeler beklediğiniz gibi çalışmıyorsa doğru kestirmeleri görmek için menü çubuğundaki uygulama menülerine bakın. Giriş kaynağı olarak bilinen şu anki klavye yerleşiminizi görmek için Klavye Görüntüleyici‘yi de kullanabilirsiniz.
macOS klavye kestirmelerini keşfetme
Klavye kestirmeleri, macOS uygulamalarında menü öğelerinin yanında görünür. Birçok klavye kestirmesi tüm uygulamalarda standarttır.
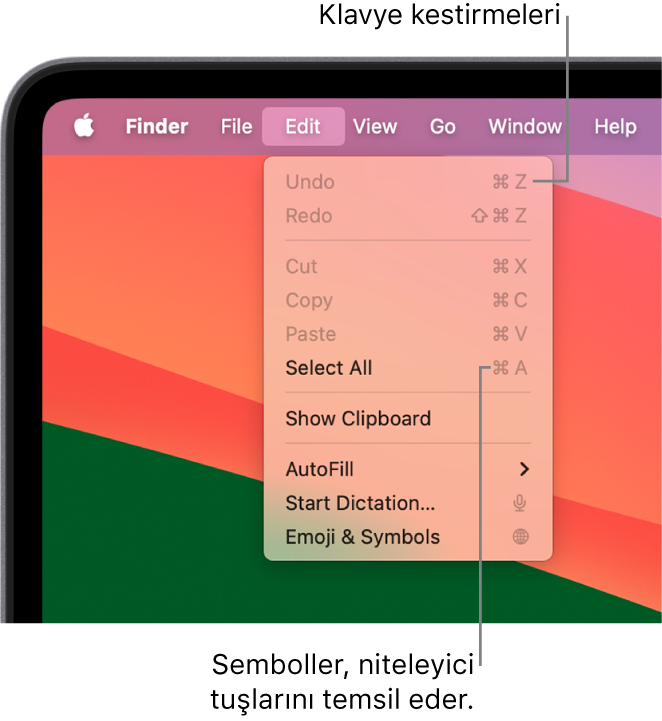
Birçok macOS uygulamasının kullanma kılavuzu, uygulamada en sık kullanılan klavye kestirmelerinin bir listesini içerir. Örneğin şu konulara bakın:
İpucu: Mac klavye kestirmeleri adlı Apple Destek makalesinde de birçok klavye kestirmesi bulabilirsiniz.
Klavye kestirmelerini kullanarak görevleri gerçekleştirme
Bir veya birden fazla niteleme tuşunu (Büyük Harf Kilidi, Komut veya Kontrol gibi) basılı tutup ardından kestirmenin son tuşuna basın.
Örneğin kopyalanan metni yapıştırmak amacıyla Komut-V klavye kestirmesini kullanmak için Komut tuşu ile V tuşunu aynı anda basılı tutun, sonra her iki tuşu da bırakın.
Klavye kestirmelerini özelleştirme
Bazı klavye kestirmelerini, tuş birleşimlerini değiştirerek özelleştirebilirsiniz.
Mac’inizde, Elma menüsü

 tıklayın (aşağı kaydırmanız gerekebilir), sonra sağda Klavye Kestirmeleri’ni tıklayın.
tıklayın (aşağı kaydırmanız gerekebilir), sonra sağda Klavye Kestirmeleri’ni tıklayın.Soldaki listede Mission Control veya Spotlight gibi bir kategori seçin.
Soldaki Uygulama Kestirmeleri kategorisini tıklayarak belirli uygulamalar için klavye kestirmelerini de özelleştirebilirsiniz. Uygulamalar için klavye kestirmeleri yaratma konusuna bakın.
Sağdaki listede, değiştirmek istediğiniz kestirmenin yanındaki onay kutusunu seçin.
O anki tuş kombinasyonunu çift tıklayın, daha sonra kullanmak istediğiniz yeni tuş kombinasyonuna basın.
Herhangi bir tuş türünü (örneğin bir harf tuşu) bir tuş birleşiminde yalnızca bir kez kullanabilirsiniz.
Yeni klavye kestirmesinin etkili olması için kullanmakta olduğunuz uygulamalardan çıkıp onları yeniden açın.
Başka bir komut veya uygulama için zaten var olan bir klavye kestirmesi atarsanız yeni kestirmeniz çalışmaz. Yeni kestirmenizi veya diğer kestirmeyi değiştirmeniz gerekir. Çelişen bir klavye kestirmesini değiştirme konusuna bakın.
Tüm kestirmeleri özgün tuş birleşimlerine döndürmek için Klavye ayarlarına gidin, Klavye Kestirmeleri’ni tıklayın, sonra sol alt köşede Saptanmışlara Dön‘ü tıklayın.
Klavye kestirmesini etkisizleştirme
Bazen bir uygulamanın klavye kestirmesi bir macOS klavye kestirmesi ile çelişir. Bu durumda macOS klavye kestirmesini etkisizleştirebilirsiniz.
Mac’inizde, Elma menüsü

 tıklayın (aşağı kaydırmanız gerekebilir), sonra sağda Klavye Kestirmeleri’ni tıklayın.
tıklayın (aşağı kaydırmanız gerekebilir), sonra sağda Klavye Kestirmeleri’ni tıklayın.Soldaki listede Mission Control veya Spotlight gibi bir kategori seçin.
Sağdaki listede, etkisizleştirmek istediğiniz kestirmenin yanındaki onay kutusunun seçimini kaldırın.