
Mac’te Touch Bar’ı kullanma
Mac’inizde bir Touch Bar varsa ayarları düzenlemek, Siri’yi kullanmak, işlev tuşlarına erişmek ve farklı uygulamalarda görevler gerçekleştirmek için doğrudan Touch Bar’da dokunma veya kaydırma gibi tanıdık hareketleri kullanabilirsiniz.
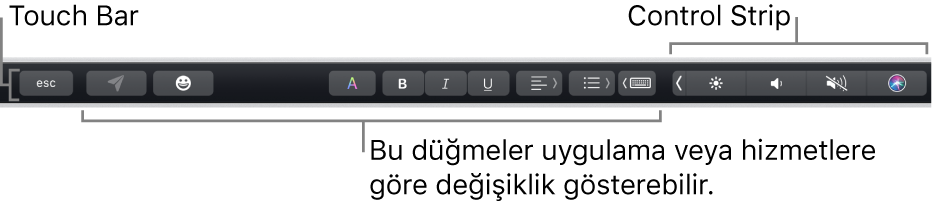
Control Strip
Touch Bar’ın sağ ucunda bulunan Control Strip, genel ayarları kolaylıkla düzenlemenizi veya bunu Siri’den istemenizi sağlar; yalnızca düğmelere dokunmanız ya da parlaklık ve ses yüksekliği gibi ayarlar için düğmelerde hızla sola veya sağa kaydırmanız yeterlidir. Ayrıca, daha fazla düğmeye erişmek için Control Strip’i genişletebilirsiniz.
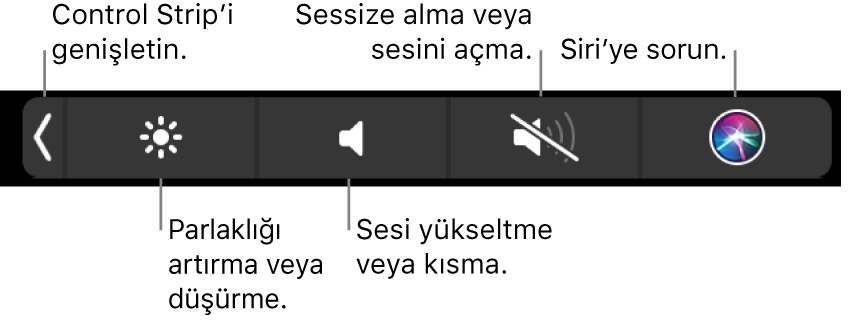
Control Strip’i genişletme:
 simgesine dokunun.
simgesine dokunun.Mac modelinize ve Touch Bar’ı nasıl özelleştirdiğinize bağlı olarak, klavyede Fn tuşunu veya Dünya tuşunu
 basılı tutarak da Control Strip’i genişletebilirsiniz.
basılı tutarak da Control Strip’i genişletebilirsiniz.Control Strip düğmelerini kullanın: Ayarları düzenlemek veya video oynatmayı ya da müzik çalmayı denetlemek için düğmelere dokunun. Ekran parlaklığı gibi bazı ayarlar için düğmeyi basılı tutarak ayarı değiştirebilirsiniz.
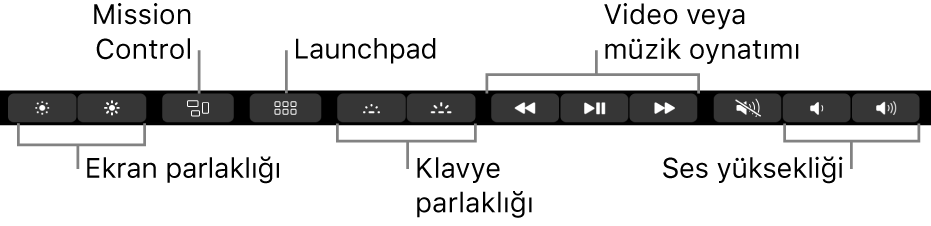
Control Strip’i daraltın:
 simgesine dokunun.
simgesine dokunun.
Uygulama düğmeleri
Touch Bar’daki diğer düğmeler, kullandığınız uygulamaya veya gerçekleştirdiğiniz göreve göre değişir. Her uygulama farklıdır; neler yapabileceğinizi görmek için Touch Bar’da denemeler yapın.
Örneğin Finder’da bir dosya seçtiğinizde Touch Bar’da dokunabileceğiniz düğmeler şunlardır:

Fotoğraflar uygulamasında bir resim görüntülerken de şu düğmeler görünür:

Bazı uygulamalarda metninize hızlıca emoji eklemek için Touch Bar’ı kullanabilirsiniz. 
İpucu: Bazı uygulamalarda, en sık gerçekleştirdiğiniz görevler için düğmeler eklemek üzere Touch Bar’ı özelleştirebilirsiniz.
Yazma önerileri
Mac’inizde metin yazarken Touch Bar zamandan tasarruf etmenize yardımcı olmak için kullanmak isteyebileceğiniz bir sonraki sözcüğü veya ifadeyi (yazma önerileri adı verilir) gösterebilir.
Yazma önerilerini gösterme:
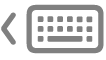 simgesine dokunun.
simgesine dokunun.
Yazma önerilerini kullanma: Bir sözcüğe, ifadeye veya Emoji’ye dokunun. Yazım düzeltmeleri maviyle gösterilir.

Yazma önerilerini gizleme: Touch Bar’da
 simgesine dokunun.
simgesine dokunun.
Touch Bar’da ![]() simgesini görmüyorsanız Görüntü > Touch Bar’ı Özelleştir komutunu seçin, sonra “Yazma önerilerini göster”i seçin. Veya Elma menüsü
simgesini görmüyorsanız Görüntü > Touch Bar’ı Özelleştir komutunu seçin, sonra “Yazma önerilerini göster”i seçin. Veya Elma menüsü 
Yazarken F5’e basarak ekranda önerilen sözcükler listesini görüntüleyebilirsiniz (Mac modelinize bağlı olarak Fn tuşuna basmanız da gerekebilir).
Renkler
Metin veya nesnelerin rengini değiştirebildiğiniz uygulamalarda, (RGB veya HSB gibi) bir renk, gölge veya mod seçmek için Touch Bar’ı kullanabilirsiniz.

Renk seçme:
 simgesini basılı tutun, sonra parmağınızı bir renge kaydırın.
simgesini basılı tutun, sonra parmağınızı bir renge kaydırın.
Gölge seçme:
 simgesine dokunun, bir rengi basılı tutun, sonra parmağınızı bir gölgeye kaydırın.
simgesine dokunun, bir rengi basılı tutun, sonra parmağınızı bir gölgeye kaydırın.Bir mod veya özel renk seçme:
 simgesine dokunun, soldaki renk listesine dokunun, sonra RGB gibi bir renk moduna dokunun. Kaydettiğiniz özel bir rengi kullanmak için Kartela’ya dokunun.
simgesine dokunun, soldaki renk listesine dokunun, sonra RGB gibi bir renk moduna dokunun. Kaydettiğiniz özel bir rengi kullanmak için Kartela’ya dokunun.
Renk özü veya doyma gibi değerleri değiştirmek için bir modun sürgülerini kullanın. Değişikliklerinizi Kartela’ya kaydetmek için, renge dokunun (+ işareti görünür), sonra yeniden dokunun (onay işareti görünür).
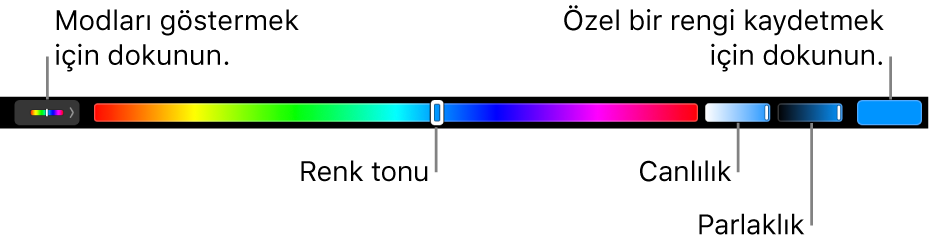
Renkleri veya renk değerlerini gizleme: Touch Bar’da
 simgesine dokunun.
simgesine dokunun.
İşlev tuşları
Birçok macOS klavye kestirmesi işlev tuşlarını (F1 ila F12) kullanır; örneğin, F11 masaüstünü gösterir. Touch Bar’ı bulunan bir Mac’te, işlev tuşları Touch Bar’da gösterilir.
Touch Bar’da işlev tuşlarını göstermek için klavyede (Mac modelinize bağlı olarak) Fn tuşunu ya da Dünya tuşunu
 basılı tutun.
basılı tutun.Fn tuşunu basılı tuttuğunuzda işlev tuşlarının gösterilmesi için Klavye tercihlerinde Touch Bar’ı özelleştirdiğinizden emin olun.

Bir işlev tuşuna dokunun.
Klavye kestirmesinde Option veya Komut gibi bir niteleyici tuş varsa Fn veya
 tuşuna niteleyici tuşla birlikte basın. Örneğin Dock’a taşımak amacıyla Kontrol-F3 tuşlarını kullanmak için Fn veya
tuşuna niteleyici tuşla birlikte basın. Örneğin Dock’a taşımak amacıyla Kontrol-F3 tuşlarını kullanmak için Fn veya  ve Kontrol tuşlarını birlikte basılı tutun, sonra Touch Bar’daki F3’e dokunun.
ve Kontrol tuşlarını birlikte basılı tutun, sonra Touch Bar’daki F3’e dokunun.
MacBook Pro’da Touch Bar ile işlev tuşlarını kullanma adlı Apple Destek makalesine bakın.