
Mac’teki Finder’da hızlı eylemler gerçekleştirme
Hızlı eylemler, belirli görevleri doğrudan Finder’dan veya masaüstünüzden, bir uygulama açmadan gerçekleştirmenize yardımcı olur. Örneğin, bir PDF yaratabilir veya bir görüntüyü döndürebilirsiniz.
Hızlı Eylemler menüsünde ve Önizleme bölümünün en altında bulunan görev türleri, dosya türüne ve etkinleştirilmiş Finder (Hızlı Eylemler ve Önizleme Bölümü) genişletmelerine bağlıdır.
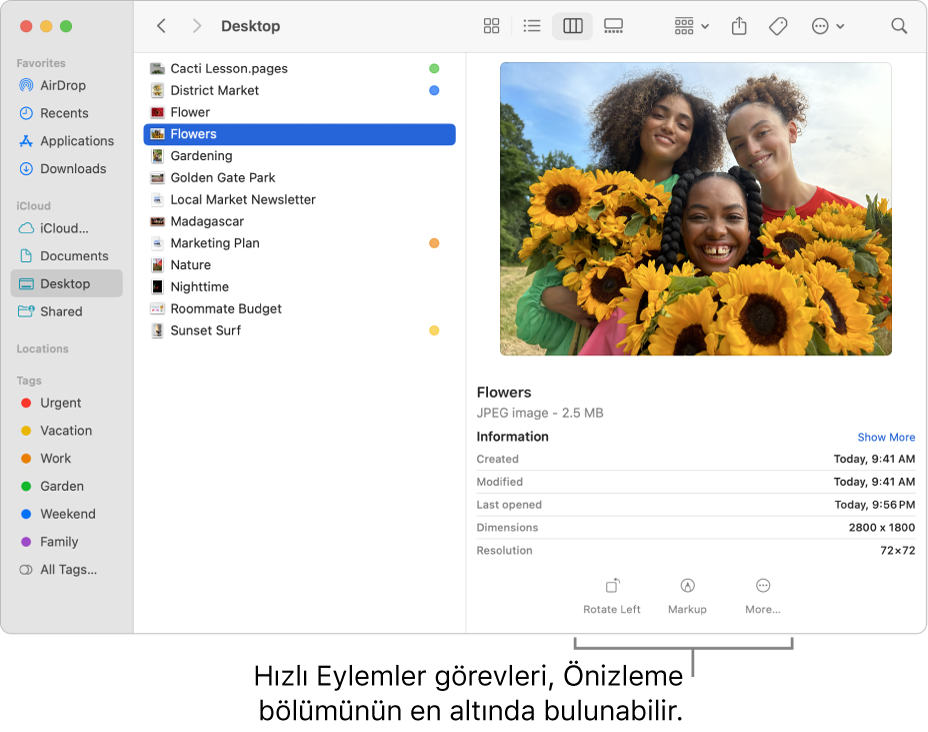
Mac’inizde bir Finder penceresi açmak için Dock’taki
 simgesini tıklayın.
simgesini tıklayın.Dosyayı seçin.
Alternatif olarak, masaüstünüzdeki bir dosyayı seçebilirsiniz.
Dosyayı Kontrol tuşuna basarak tıklayın, sonra Hızlı Eylemler’i seçin. Dosya türüne bağlı olarak (seçenekler değişebilir) şunları yapabilirsiniz:
Görüntüyü veya filmi döndürme: Sola Döndür’ü seçin ya da Option tuşunu basılı tutun, sonra Sağa Döndür’ü seçin. Öğeyi döndürmeyi sürdürmek için yineleyin.
Belgeyi veya görüntüyü işaretleme: İşaretle’yi seçin. Dosya, notlar eklemek, metni düzenlemek vb. için işaretleme araçlarını kullanabileceğiniz bir Göz At penceresinde açılır. Dosyaları işaretleme konusuna bakın.
Filmi veya ses dosyasını kısaltma: Kısalt’ı seçin, sonra kısaltma çubuğundaki sarı tutanakları sürükleyin. Değişikliklerinizi test etmek için, Çal/Oynat’ı tıklayın. Geri Al’ı tıklayarak baştan başlayabilirsiniz. Değişikliklerinizi kaydetmeye hazır olduğunuzda Bitti’yi tıklayın, sonra özgün dosyayı değiştirmeyi veya yeni bir tane yaratmayı seçin.
PDF yaratma: PDF Yarat’ı seçin, sonra adı girin. Birden çok dosyayı bir PDF’te birleştirmek için Dosyaları PDF’te birleştirme konusuna bakın.
Görüntüyü başka bir biçime veya daha küçük bir boyuta dönüştürme: Görüntüyü Dönüştür’ü seçin, sonra bir biçim ve büyüklük seçin. Örneğin iPhone’unuzdaki bir .heic fotoğrafı bir .jpeg görüntüsüne dönüştürebilirsiniz.
Özelleştirme ve daha fazla seçenek ekleme: Özelleştir’i seçin. Genişletmeler ayarları açılır; burada Arka Planı Kaldır gibi ek Finder genişletmeleri ekleyebilirsiniz. Oturum Açma Öğeleri ve Genişletmeler ayarlarını değiştirme konusuna bakın.
Genişletmeler olarak etkinleştirebileceğiniz ve Finder’da, Touch Bar’da veya Servisler menüsünde erişebileceğiniz Hızlı Eylemler’e yönelik iş akışları yaratmak için Automator uygulamasını kullanabilirsiniz. Mac App Store’da üçüncü parti geliştiricilere ait favori hızlı eylemlerinizi indirebilirsiniz. Favori kestirmelerinizi Hızlı Eylemler menüsüne eklemek için Kestirmeler uygulamasını da kullanabilirsiniz.
İpucu: Finder penceresindeki Önizleme bölümünde Hızlı Eylemler düğmelerini kullanabilirsiniz. Sağda Önizleme bölmesini görmüyorsanız, Görüntü > Önizlemeyi Göster’i seçin.