Bu denetim değiştirildiğinde bu sayfa yeniden yüklenir
Mac Kullanma Kılavuzu
- Hoş Geldiniz
- macOS Sequoia’daki yenilikler
-
- Mac’inizdeki uygulamalar
- Uygulamaları açma
- Uygulama pencereleriyle çalışma
- Uygulama pencerelerini döşeme
- Uygulamaları tam ekranda kullanma
- Uygulamaları Split View’da kullanma
- Sahne Yöneticisi’ni kullanma
- App Store’dan uygulamaları indirme
- App Store’dan uygulamaları yükleme ve yeniden yükleme
- Diğer uygulamaları yükleme ve kaldırma
-
- Sistem Ayarlarını değiştirme
- Masaüstü resminizi seçme
- Araç takımlarını ekleme ve özelleştirme
- Ekran koruyucu kullanma
- Kullanıcı veya grup ekleme
- E-posta ve diğer hesaplarınızı ekleme
- Kestirmeler ile görevleri otomatikleştirme
- Memoji yaratma
- Oturum açma resminizi değiştirme
- Sistem dilini değiştirme
- Ekranınızdakilerin büyüklüğünü artırma
-
- Apple Intelligence’ı kullanmaya başlama
- Yazma Araçları’nı kullanma
- Mail’de Apple Intelligence’ı kullanma
- Mesajlar’da Apple Intelligence’ı kullanma
- Apple Intelligence’ı Siri ile kullanma
- Web sayfası özetlerini alma
- Ses kaydını özetleme
- Image Playground ile özgün görüntüler yaratma
- Fotoğraflar’da Apple Intelligence’ı kullanma
- Bildirimleri özetleme ve kesilmeleri azaltma
- Apple Intelligence ile ChatGPT’yi kullanma
- Apple Intelligence ve gizlilik
- Apple Intelligence özelliklerine erişimi engelleme
-
- İşinize konsantre olmak için odak ayarlama
- Safari’de açılır pencereleri engelleme
- Dikte’yi kullanma
- Sıcak köşeleri kullanarak hızlı eylemler gerçekleştirme
- E-posta gönderme
- Mesaj gönderme
- FaceTime araması yapma
- Fotoğrafları ve videoları düzenleme
- Fotoğraftaki metinlerle etkileşimde bulunmak için Canlı Metin’i kullanma
- Hızlı Not başlatma
- Yol tarifi alma
-
- Süreklilik’e giriş
- Yakındaki aygıtlara öğe göndermek için AirDrop’u kullanma
- Görevleri aygıtlar arasında aktarma
- iPhone’unuzu Mac’inizden denetleme
- Aygıtlar arasında kopyalayıp yapıştırma
- AirPlay ile video ve ses yayınlama
- Mac’inizde telefon araması yapma, mesaj gönderip alma
- iPhone’unuzun internet bağlantısını Mac’inizle kullanma
- Wi-Fi parolanızı başka bir aygıtla paylaşma
- iPhone’u web kamerası olarak kullanma
- iPhone’dan veya iPad’den çizimleri, fotoğrafları ve taranan öğeleri ekleme
- Apple Watch ile Mac’inizin kilidini açma
- iPad’inizi ikinci bir ekran olarak kullanma
- Mac’i ve iPad’i denetlemek için tek bir klavye ve fare kullanma
- Aygıtlar arasında müzikleri, kitapları ve daha fazlasını eşzamanlama
-
- Aile Paylaşımını Ayarlama
- Aile Paylaşımı önerilerini alma
- Aile üyelerini Aile Paylaşımı grubuna ekleme
- Aile üyelerini Aile Paylaşımı grubundan silme
- Paylaşma ve ebeveyn ayarlarını yönetme
- Fotoğraf Arşivi’ni paylaşma
- Projelerde ortak çalışma
- Sizinle paylaşılan içerikleri bulma
- Ailenizi ve arkadaşlarınızı bulma
-
- Ne paylaştığınızı denetleme
- Mac’inizi güvende kalmak üzere ayarlama
- Uygulamaların Mac’inizin konumunu görmesine izin verme
- Özel Dolaşma’yı kullanma
- Verilerinizi güvende tutma
- Parolaları anlama
- Zayıf veya riskli parolaları değiştirme
- Apple Hesabı’nızı güvende tutma
- Mail Gizlilik Koruması’nı kullanma
- Uygulamalar ve web siteleri için Apple ile giriş yap’ı kullanma
- Kayıp bir aygıtı bulma
- Mac‘iniz için kaynaklar
- Apple aygıtlarınız için kaynaklar
- Telif Hakkı

Mac’te dosyaları bir PDF’te birleştirme
Doğrudan masaüstünüzden veya bir Finder penceresinden, birden çok dosyayı hızlıca bir PDF’te birleştirebilirsiniz.
Mac’inizde bir Finder penceresi açmak için Dock’taki
 simgesini tıklayın.
simgesini tıklayın.PDF’te birleştirmek istediğiniz dosyaları seçin.
Alternatif olarak, masaüstünüzdeki dosyaları seçebilirsiniz.
Not: Dosyalar PDF’te seçtiğiniz sırada görünür.
Seçili dosyaları Kontrol tuşuna basarak tıklayın, sonra Hızlı Eylemler > PDF Yarat’ı seçin.
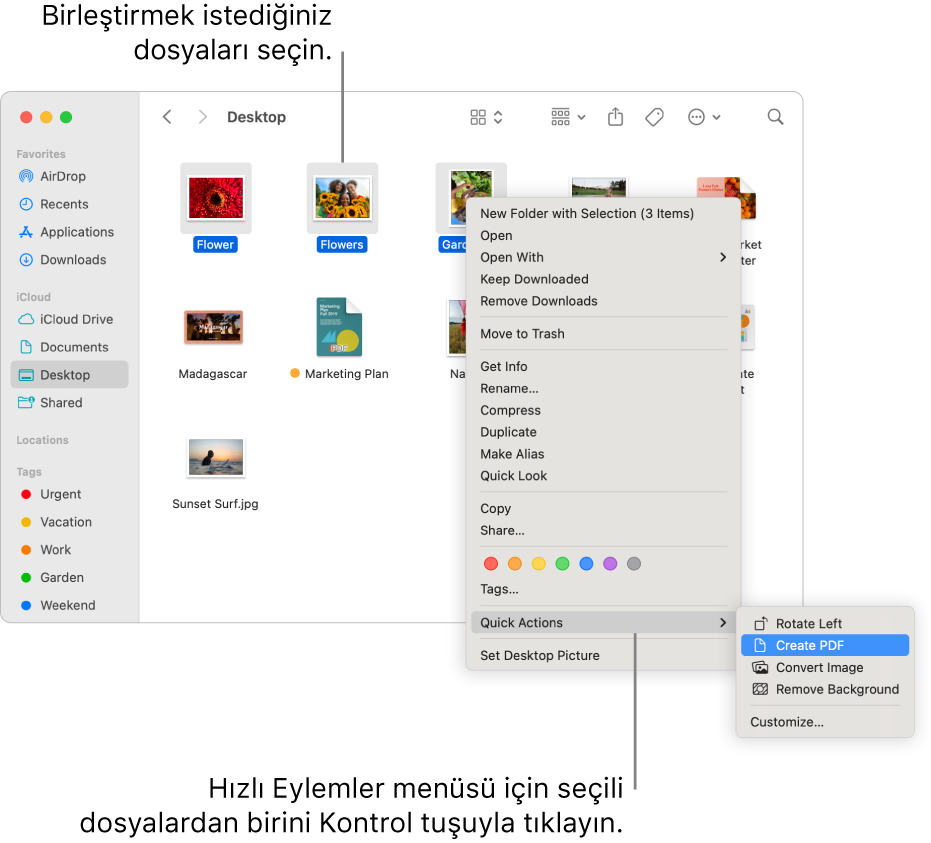
Dosya, seçtiğiniz ilk dosyaya benzer bir adla otomatik olarak yaratılır.
İpucu: Finder’da dosyaları seçip Finder penceresinin Önizleme bölümündeki PDF Yarat düğmesini de kullanabilirsiniz. Sağda Önizleme bölmesini görmüyorsanız, Görüntü > Önizlemeyi Göster’i seçin.
Geri bildiriminiz için teşekkür ederiz.