
Mac’te Dock’u kullanma
Mac masaüstündeki Dock, her gün kullandığınız uygulamalara ve özelliklere (örneğin Launchpad ve Çöp Sepeti) erişmek için kullanışlı bir yerdir.

Dock, zaten orada olmayan en fazla üç son kullanılan uygulamayı ve internetten indirdiğiniz öğelerin bulunduğu klasörü gösterebilir. Saptanmış olarak Dock ekranın alt kenarında bulunur ama onu sol veya sağ kenarda gösterme seçeneğini de ayarlayabilirsiniz.
Dock’taki öğeleri açma
Mac’inizdeki Dock’ta aşağıdakilerden birini yapın:
Uygulama açma: Uygulama simgesini tıklayın. Örneğin, Finder’ı açmak için Dock’ta
 seçeneğini tıklayın.
seçeneğini tıklayın.Uygulamada bir dosya açma: Dosyayı uygulamanın simgesinin üzerine sürükleyin. Örneğin, Pages uygulamasında yarattığınız bir belgeyi açmak için, belgeyi Dock‘taki Pages simgesinin üzerine sürükleyin.
Bir öğeyi Finder‘da gösterme: Öğenin simgesini Kontrol tuşuna basarak tıklayın.
Önceki uygulamaya geçme ve o anki uygulamayı gizleme: Option tuşuna basarak o anki uygulamanın simgesini tıklayın.
Başka bir uygulamaya geçme ve tüm diğer uygulamaları gizleme: Option-Komut tuşlarına basarak geçmek istediğiniz uygulamanın simgesini tıklayın.
Dock’taki öğelerle başka işlemler gerçekleştirme
Mac’inizdeki Dock’ta aşağıdakilerden birini yapın:
Eylemlerden oluşan bir kestirme menüsü görüntüleme: Kontrol tuşuna basarak öğeyi tıklayıp kestirme menüsünü görüntüleyin, sonra Son Kullanılanları Göster gibi bir eylem seçin veya açmak istediğiniz dosyanın dosya adını tıklayın.
Uygulamayı çıkmaya zorlama: Uygulama yanıt vermemeye başlarsa Kontrol tuşuna basarak uygulamanın simgesini tıklayın, sonra Çıkmaya Zorla’yı seçin (kaydedilmemiş değişiklikleri kaybedebilirsiniz).
Dock öğelerini ekleme, silme veya yeniden düzenleme
Mac’inizde, aşağıdakilerden birini yapın:
Öğeyi Dock‘a ekleme: Uygulamaları son kullanılan uygulamaları ayıran çizginin sol tarafına (ya da üstüne) sürükleyin. Dosyaları ve klasörleri son kullanılan uygulamaları ayıran diğer çizginin sağ tarafına (ya da altına) sürükleyin. Öğenin arması Dock’ta yer alır
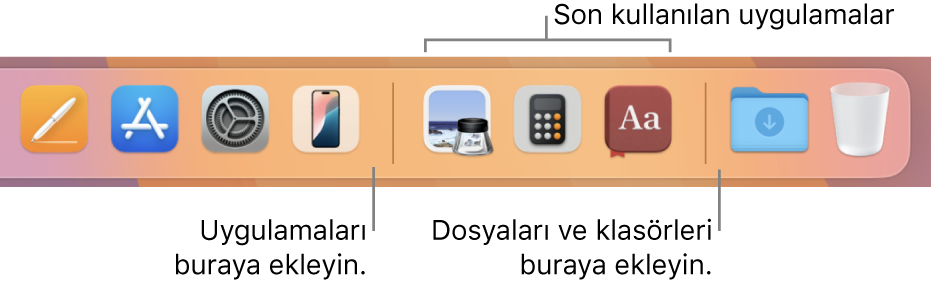
Klasörü Dock’a sürüklediğinizde, bunu belge grubu olarak görüntüleyebilirsiniz. Saptanmış olarak, Dock bir İndirilenler klasörü ile birlikte gelir. Dock’ta klasörleri kullanma konusuna bakın.
Öğeyi Dock‘tan silme: Öğeyi, Sil seçeneği görünene kadar Dock’tan dışarı sürükleyin. Yalnızca arma silinir; gerçek öğe Mac’inizde kalır.
Dock’tan yanlışlıkla bir uygulama simgesini silerseniz, yerine koymak çok kolaydır (uygulama hala Mac’inizdedir). Simgesinin Dock’ta yeniden görünmesini sağlamak için uygulamayı açın. Kontrol tuşuna basarak uygulamanın simgesini tıklayın, sonra Seçenekler > Dock‘ta Kalsın‘ı seçin.
Dock’taki öğeleri yeniden düzenleme: Öğeyi yeni konuma sürükleyin.
İpucu: Handoff’u kullanıyorsanız iPhone’unuzda, iPad’inizde, iPod touch’ınızda veya Apple Watch’unuzda kullandığınız uygulamanın Handoff simgesi Dock’un sağ ucunda görünür.
Dock’u özelleştirme
Mac’inizde Elma menüsü

 tıklayın. (Aşağı doğru kaydırmanız gerekebilir.)
tıklayın. (Aşağı doğru kaydırmanız gerekebilir.)Dock’un altında istediğiniz seçenekleri değiştirin.
Örneğin öğelerin Dock’ta nasıl göründüğünü değiştirebilir, Dock’un büyüklüğünü ayarlayabilir, onu ekranın sol veya sağ kenarına yerleştirebilir ve hatta gizleyebilirsiniz.
Seçenekler hakkında bilgi edinmek için pencerenin en altındaki
 simgesini tıklayın.
simgesini tıklayın.
İpucu: Dock’un büyüklüğünü hızlıca ayarlamak için imleci çift ok görünene kadar Dock’taki ayırıcı çizginin üzerine getirin, sonra tıklayıp imleci aşağı veya yukarı sürükleyin. Kestirme menüsünden başka eylemlere erişmek için Kontrol tuşuna basarak ayırıcıyı tıklayabilirsiniz.
Dock’ta gezinmek için klavye kestirmelerini kullanabilirsiniz. Dock’a gitmek için Fn-Kontrol-F3 tuşlarına basın. Sonra, Sağ Ok ve Sol Ok tuşlarını kullanarak simgeden simgeye geçin. Bir öğeyi açmak için Return tuşuna basın.
Dock’taki bir simgede bulunan kırmızı işaret, bir uygulamada veya Sistem Ayarları’nda bir veya birden fazla konuyla ilgili adım atmanız gerektiğini belirtir. Örneğin Dock’taki Mail simgesinde bulunan kırmızı işaret, okunacak yeni e-postalarınız olduğunu belirtir.