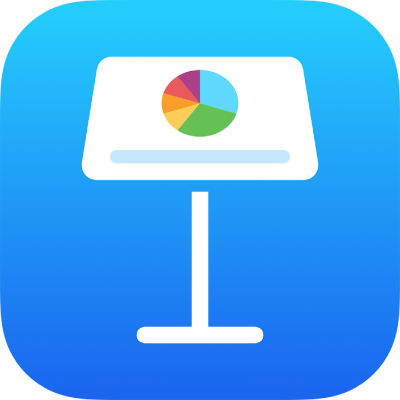
iPhone’daki Keynote’ta slayt ekleme veya silme
Bir sunuya slayt eklemenin pek çok yolu vardır. Yeni bir slayt ekleyebilir, mevcut slaytları çoğaltabilir ve başka bir sunudan slayt ekleyebilirsiniz.
Bir slayt ekleme
Slayt görüntüsünde ve ışıklı masa görüntüsünde bir slayt ekleme: Ekranın en altındaki
 simgesine dokunun, sonra bir slayt yerleşimine dokunun.
simgesine dokunun, sonra bir slayt yerleşimine dokunun.Ana hat görüntüsünde bir slayt ekleme: Metin anahattında, arkasına yeni slayt eklemek istediğiniz slayta dokunun, sonra
 simgesine dokunun.
simgesine dokunun.Slaytın son satırına yazarken hızlıca bir slayt eklemek için Return tuşuna iki kez dokunun.
Slayt ekledikten sonra, slayta metin, şekil, tablo, grafik, fotoğraf ve video gibi kendi içeriklerinizi ekleyin.
Slaytları çoğaltma
Slayt görüntüsünde bir slaytı çoğaltma: Slayt gezgininde bir slaytı seçmek için dokunun, yeniden dokunun, sonra Çoğalt’a dokunun.
Slayt görüntüsünde birden fazla slaytı çoğaltma: Slayt gezgininde, bir slayta dokunup basılı tutarken başka bir parmağınızla diğerlerine dokunun, sonra parmağınızı ilk slayttan kaldırın ve Çoğalt’a dokunun.
Işıklı masa görünümünde bir slaytı çoğaltma: Bir slaytı seçmek için dokunun, ardından ekranın en altındaki
 simgesine dokunun.
simgesine dokunun.Işıklı masa görünümünde birkaç slaytı çoğaltma: Ekranın en alt kısmını dokunarak seçin, çoğaltmak istediğiniz slaytlara dokunun,
 simgesine dokunun ve Bitti’ye dokunun.
simgesine dokunun ve Bitti’ye dokunun.Anahat görüntüsünde bir slaytı çoğaltma: Metin anahattında, çoğaltmak istediğiniz slaytın en üst satırına dokunun ve seçim denetimlerini açmak üzere
 simgesine dokunun. Beyaz büyütme tutamaklarını sürükleyerek (seçili metnin üstünde ve altında beyaz çubuklar olarak görünür) slaytın içeriğinin tamamını seçin, sonra Çoğalt’a dokunun. (Çoğalt düğmesini görmek için
simgesine dokunun. Beyaz büyütme tutamaklarını sürükleyerek (seçili metnin üstünde ve altında beyaz çubuklar olarak görünür) slaytın içeriğinin tamamını seçin, sonra Çoğalt’a dokunun. (Çoğalt düğmesini görmek için  simgesine birden fazla kez dokunmanız gerekebilir.)
simgesine birden fazla kez dokunmanız gerekebilir.)Anahat görüntüsünde birden fazla slaytı çoğaltma: Metin anahattında, çoğaltmak istediğiniz slaytın en üst satırına dokunun ve seçim denetimlerini açmak üzere
 simgesine dokunun. Çoğaltmak istediğiniz slaytları seçmek için beyaz büyütme tutamaklarını sürükleyin, sonra Çoğalt’a dokunun.
simgesine dokunun. Çoğaltmak istediğiniz slaytları seçmek için beyaz büyütme tutamaklarını sürükleyin, sonra Çoğalt’a dokunun.
Başka bir sunudan slayt ekleme
İstediğiniz slaytı içeren sunuyu açın.
Slayt görüntüsünde, slayt gezgininde bir slayt seçmek için dokunun.
Slayt gezginini görmüyorsanız küçültmek için slaytın üzerinde parmaklarınızı kıstırıp kapatın.
Slayta yeniden dokunun, sonra Kopyala’ya dokunun.
İpucu: Birden fazla slaytı seçmek ve kopyalamak için bir slayta dokunup basılı tutun ve başka bir parmağınızla diğerlerine dokunun, parmaklarınızı kaldırın ve sonra Kopyala’ya dokunun.
Araç çubuğunda
 simgesine dokunun.
simgesine dokunun.Sunu yöneticisinde, sunuda slaytı eklemek istediğiniz yere dokunun.
Slayt görüntüsünde, slayt gezgininde herhangi bir yere dokunun, sonra yeniden dokunun.
Yapıştır’a dokunun.
Slaytı silme
Slayt görüntüsünde bir slaytı silme: Slayt gezgininde slaytı seçmek için dokunun, tekrar dokunun, sonra Sil’e dokunun.
Slayt görüntüsünde birden fazla slaytı silme: Bir slayta dokunup basılı tutun ve başka bir parmağınızla diğerlerine dokunun, parmaklarınızı kaldırın ve sonra Sil’e dokunun.
Işıklı masa görünümünde bir slaytı silme: slaytı seçmek için dokunun, ardından ekranın en altındaki
 simgesine dokunun.
simgesine dokunun.Işıklı masa görünümünde birkaç slaytı silme: Ekranın en alt kısmını dokunarak seçin, silmek istediğiniz slaytlara dokunun,
 simgesine dokunun ve Bitti’ye dokunun.
simgesine dokunun ve Bitti’ye dokunun.Anahat görüntüsünde bir slaytı silme: Silmek istediğiniz slaytın en üst satırına dokunun,
 simgesine dokunun, sonra da Sil’e dokunun.
simgesine dokunun, sonra da Sil’e dokunun.Anahat görüntüsünde birden fazla slaytı silme: Metin anahattında, silmek istediğiniz slaytın en üst satırına dokunun ve seçim denetimlerini açmak üzere
 simgesine dokunun. Silmek istediğiniz slaytları seçmek için beyaz büyütme tutamaklarını sürükleyin, sonra Sil’e dokunun.
simgesine dokunun. Silmek istediğiniz slaytları seçmek için beyaz büyütme tutamaklarını sürükleyin, sonra Sil’e dokunun.