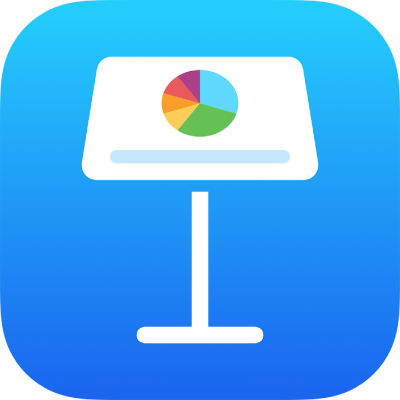
iPhone’daki Keynote’ta sunu yaratma
Yeni bir sunu yaratmak için önce başlangıç noktası olarak kullanılacak bir tema seçersiniz. Temalar, tümleşik bir görünüm için uyumlu fontlar ve renkler kullanır ve genellikle kendi içeriklerinizle değiştirebileceğiniz yer tutucular içerir.
Bir temadan sunu yaratma
Keynote’u açın, ardından sunu yöneticisinde ekranın en üstündeki
 simgesine dokunun, sonra tema seçiciyi (aşağıda gösterilen) açmak için Bir Tema Seçin’i seçin.
simgesine dokunun, sonra tema seçiciyi (aşağıda gösterilen) açmak için Bir Tema Seçin’i seçin.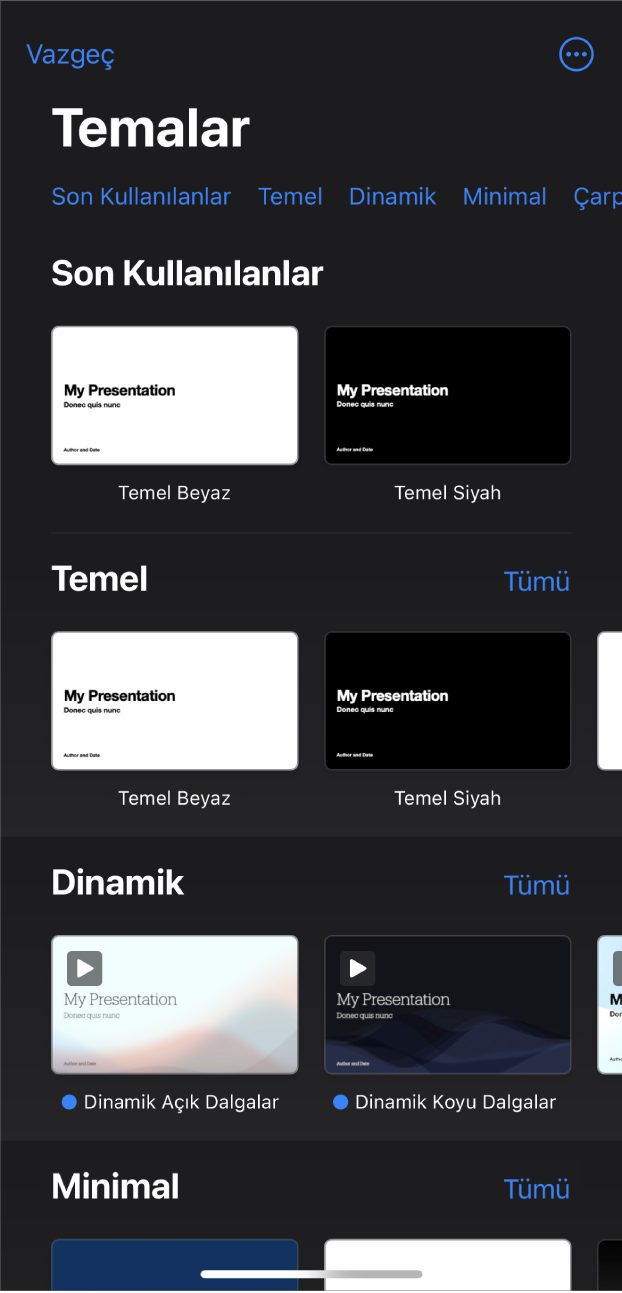
Not: Başka bir dilin kurallarını kullanarak tablo ve grafik verilerini biçimleyebilmek istiyorsanız tema seçmeden önce dili seçin. Sunuyu başka bir dil için biçimleme bölümüne bakın.
Tema seçicide, farklı temaları görüntülemek için ekranın en üstündeki kategori adlarına dokunun, sonra bir temayı dokunarak açın.
Bazı temalar onları seçene veya birini kullanan bir sunu açana kadar aygıtınıza indirilmez. Bu olduğunda bağlantınız yavaşsa veya çevrimdışıysanız siz yeniden çevrimiçi olana ya da temanın indirilmesi tamamlanana kadar sunudaki yer tutucu görüntüler ve slayt arka planları düşük çözünürlükte görünebilir.
İlk slayt için farklı bir slayt yerleşimi kullanmak istiyorsanız soldaki slayt gezgininde slayta dokunun,
 simgesine dokunun, Yerleşim’e dokunun, sonra bir yerleşime dokunun.
simgesine dokunun, Yerleşim’e dokunun, sonra bir yerleşime dokunun.Her slayt yerleşimi içeriğiniz için başlangıç noktası olarak kullandığınız birbirinden farklı metin ve görsel yerleşimleri sunarlar.
Yerleşim menüsünü kapatmak için
 simgesine dokunun.
simgesine dokunun.Sununuzu oluşturmak için aşağıdakilerden herhangi birini yapın:
Slayt ekleme: Slayt gezgininde, yeni slaytın benzemesini istediğiniz slayta dokunun,
 simgesine dokunun, sonra bir yerleşime dokunun. Slayt gezginini görmüyorsanız küçültmek için ekranda parmaklarınızı kıstırıp kapatın.
simgesine dokunun, sonra bir yerleşime dokunun. Slayt gezginini görmüyorsanız küçültmek için ekranda parmaklarınızı kıstırıp kapatın.Metin ekleme: Kendi metninizi eklemek için yer tutucu metne iki kez dokunun.
Görüntü ekleme: Yer tutucu görüntüleri kendi görüntülerinizle değiştirmek için
 simgesine dokunun.
simgesine dokunun.
Sunuyu oynatmak için
 simgesine dokunun, ardından bir sonraki slayta gitmek için bir slayta dokunun.
simgesine dokunun, ardından bir sonraki slayta gitmek için bir slayta dokunun.Sunuyu sonlandırmak için ekranın herhangi bir yerinde parmaklarınızı kıstırıp kapatın. Sunuyu göstermenin diğer yolları için iPhone’unuzda veya iPad’inizde sunu oynatma bölümüne bakın.
Sunuyu kapatmak için ekranın sol üst köşesindeki
 simgesine dokunun. Sunu kapatıldığında Keynote’tan çıkılmaz.
simgesine dokunun. Sunu kapatıldığında Keynote’tan çıkılmaz.Keynote siz çalışırken değişikliklerinizi otomatik olarak kaydeder, bu yüzden sununuzu sürekli olarak elle kaydetme konusunda endişelenmeniz gerekmez. Ancak sununuzun adını değiştirmeniz iyi olur, böylece sununun üzerinde çalışmak istediğiniz bir sonraki sefer onu kolayca bulabilirsiniz. İstediğiniz zaman sununun adını değiştirebilir veya kaydedileceği konumu değiştirebilirsiniz.
Sunu anahattı yaratma
Keynote’ta anahat görüntüsünde yeni bir sununun metin anahattını yaratabilirsiniz. Anahat görüntüsü, slaytlarınızı hiyerarşik bir başlık, alt başlık, işaret ve ortam yer tutucusu dizisi olarak görüntüler. Anahat görüntüsünde metin ekleyip düzenleyebilir, görüntü ve video yerleştirebilir, slaytların biçimini değiştirebilirsiniz. İlk taslak yaratmak, not almak ya da yeni bir sununun yapısına odaklanmak için yararlıdır.
Keynote’u açın, sonra sunu yöneticisinde
 simgesine dokunun ve ardından anahat görüntüsünde yeni bir slayt sunusu açmak için Anahat Başlat’ı seçin.
simgesine dokunun ve ardından anahat görüntüsünde yeni bir slayt sunusu açmak için Anahat Başlat’ı seçin.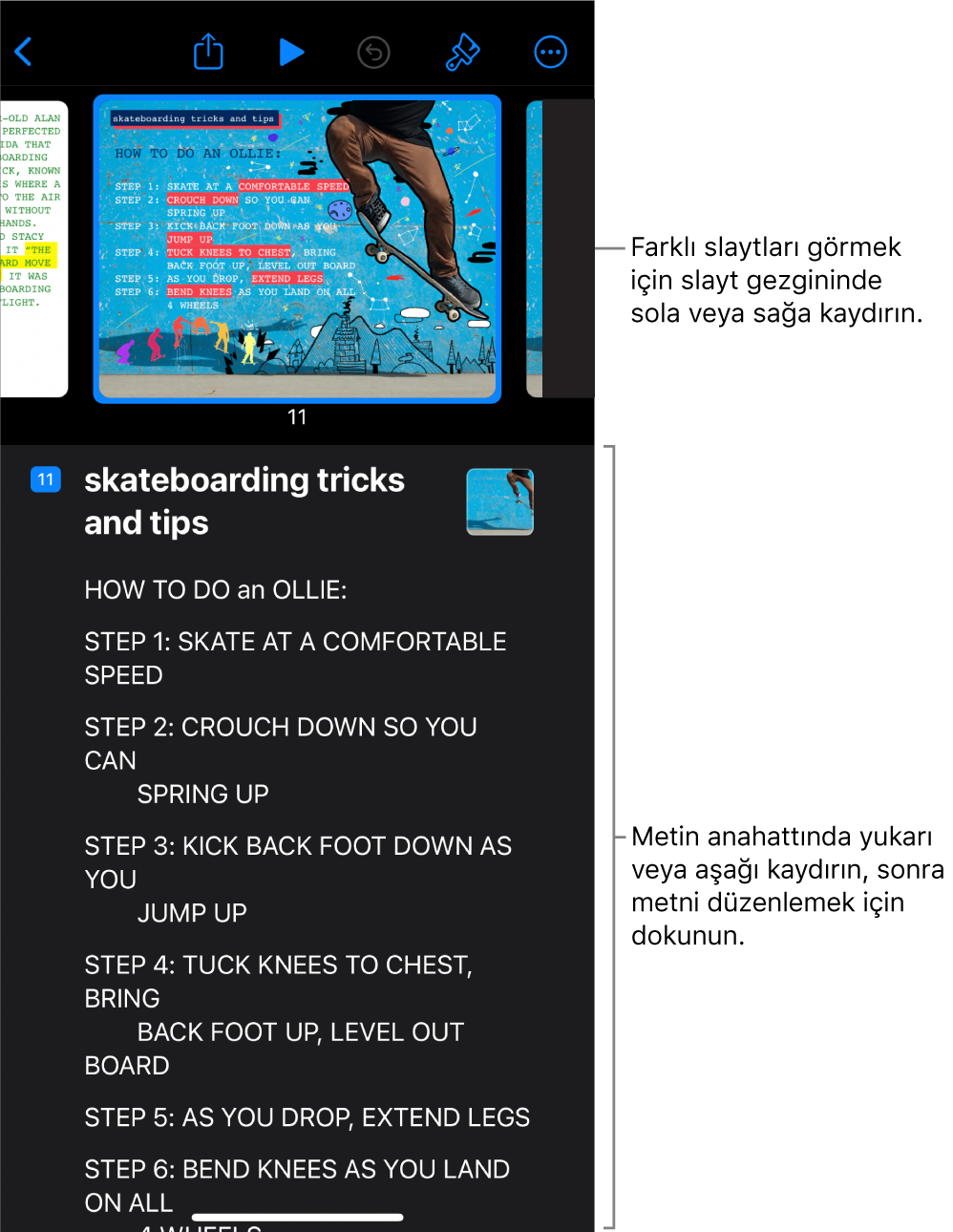
Aşağıdakilerden birini yapın:
Slayt ekleme: Metin anahattında, arkasına yeni slayt eklemek istediğiniz slayta dokunun, sonra klavyenin üstündeki
 simgesine dokunun.
simgesine dokunun.Slaytın son satırına yazarken hızlıca bir slayt eklemek için Return tuşuna iki kez dokunun.
Slaytı silme: Silmek istediğiniz slaytın en üst satırına dokunun,
 simgesine dokunun, sonra da Sil’e dokunun.
simgesine dokunun, sonra da Sil’e dokunun.Slaytları yeniden sıralama: Metin anahattında, taşımak istediğiniz slaytın en üst satırına dokunun, slayt yükselinceye kadar
 simgesini basılı tutun, sonra slaytı metin anahattında yeni bir konuma sürükleyin.
simgesini basılı tutun, sonra slaytı metin anahattında yeni bir konuma sürükleyin.Farklı bir slayt yerleşimi kullanma: Düzenlemek istediğiniz slaytı seçin,
 simgesine dokunun, Yerleşim’e dokunun, sonra menüden bir yerleşim seçin. Menüyü kapatmak için
simgesine dokunun, Yerleşim’e dokunun, sonra menüden bir yerleşim seçin. Menüyü kapatmak için  simgesine dokunun.
simgesine dokunun.Metin ekleme: Metin anahattında bir satıra dokunun, sonra yazın.
Ortam yer tutucusu olan bir slayta fotoğraf veya video ekleme: Slaytta yalnızca bir yer tutucu varsa slaytı seçin, sonra
 simgesine dokunun. Slaytta birden fazla yer tutucu varsa,
simgesine dokunun. Slaytta birden fazla yer tutucu varsa,  simgesine dokunun ve kullanmak istediğiniz yer tutucuyu seçin. Görüntüye veya videoya gidin, sonra slayta eklemek için dokunun.
simgesine dokunun ve kullanmak istediğiniz yer tutucuyu seçin. Görüntüye veya videoya gidin, sonra slayta eklemek için dokunun.
Sunuyu kapatmak için ekranın sol üst köşesindeki
 simgesine dokunun.
simgesine dokunun.Sununuz siz çalışırken otomatik olarak kaydedilir, bu yüzden sunuyu kapattığınızda çalışmanız kaybolmaz. Sunu kapatıldığında Keynote’tan çıkılmaz.
Anahat görüntüsünde çalışma hakkında daha fazla bilgi için Slaytları metin anahattı olarak görüntüleme konusuna bakın.
Sunuyu kapatmadan anahat görüntüsünden çıkmak için araç çubuğunda ![]() simgesine dokunun, Görüntü Seçenekleri’ne dokunun, sonra Slayt Görüntüsü’nü veya Işıklı Masa’yı seçin.
simgesine dokunun, Görüntü Seçenekleri’ne dokunun, sonra Slayt Görüntüsü’nü veya Işıklı Masa’yı seçin.