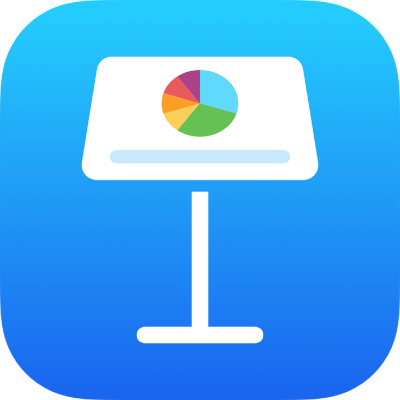
iPhone’daki Keynote’ta tablo ekleme veya silme
Tablo eklediğinizde, temanızla eşleşen önceden tasarlanmış çeşitli stiller arasından seçim yaparsınız. Tabloyu ekledikten sonra, görünümünü dilediğiniz gibi özelleştirebilirsiniz.
Yeni tablo ekleme
Araç çubuğunda
 simgesine dokunun, sonra
simgesine dokunun, sonra  simgesine dokunun.
simgesine dokunun.Daha fazla stil seçeneği görmek için sağa ve sola hızlıca kaydırın.
Slayta eklemek için tabloya dokunun.
Hücreye içerik eklemek için hücreye çift dokunun ve yazmaya başlayın; işiniz bitince Bitti’ye dokunun veya klavyeyi kapatmak için tablonun dışına dokunun.
Aşağıdakilerden birini yapın:
Tabloyu taşıma: Tabloya ve ardından sol üst köşesindeki
 simgesini sürükleyin.
simgesini sürükleyin.Satır ekleme veya kaldırma: Tabloya, sol alt kısmındaki
 simgesine ve ardından oklara dokunun.
simgesine ve ardından oklara dokunun.Tablonun boyutunu değiştirme: Tabloya dokunun, sol üst köşesindeki
 simgesine dokunun, tablo büyüklüğünü orantılı olarak değiştirmek için sağ alt köşedeki mavi noktayı sürükleyin.
simgesine dokunun, tablo büyüklüğünü orantılı olarak değiştirmek için sağ alt köşedeki mavi noktayı sürükleyin.Dönüşümlü satır rengi ayarını değiştirme: Tabloya,
 ve Tablo’ya dokunun, sonra Dönüşümlü Satırlar’ı açın veya kapatın.
ve Tablo’ya dokunun, sonra Dönüşümlü Satırlar’ı açın veya kapatın.Tablo görünümünü değiştirme: Tabloya dokunun,
 simgesine dokunun, değişiklik yapmak için biçimleme denetimlerini kullanın.
simgesine dokunun, değişiklik yapmak için biçimleme denetimlerini kullanın.
Var olan hücrelerden tablo yaratma
Var olan bir tablodaki hücrelerden yeni bir tablo yarattığınızda, özgün hücre verileri taşınır, kopyalanmaz. Özgün tablo boş hücrelerle kalır, bu hücreleri silebilirsiniz.
Yeni tablo yaratmak için kullanmak istediğiniz verileri içeren hücreleri seçin.
Seçime dokunun ve kalkıyor gibi görünene kadar tutun, sonra slayttaki yeni bir konuma sürükleyin.
Özgün tablodan boş hücreleri silmek için boş hücreleri seçin, sonra Sil’e dokunun.
Tabloyu silme
Tabloya dokunun, sol üst köşesindeki
 simgesine ve ardından Sil’e dokunun.
simgesine ve ardından Sil’e dokunun.
Tabloyu kopyalama ve yapıştırma
Tabloya ve ardından sol üst köşesindeki
 dokunun.
dokunun.Kopyala’ya dokunun.
Tablonun seçimini kaldırmak için bir kez dokunun, ekranın tablonun görünmesini istediğiniz konuma yakın olan kenarına dokunun ve ardından Yapıştır’a dokunun.