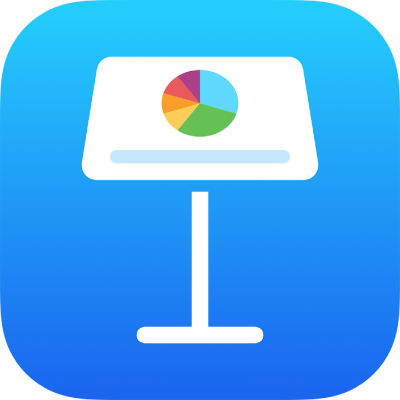
iPhone’daki Keynote’ta grafik ekleme veya silme
Keynote’ta bir grafik yarattığınızda, Grafik Verisi düzenleyicide (grafiğin kendisinde değil) grafik verileri yazarsınız. Daha sonra Grafik Verisi düzenleyicide değişiklik yaparsanız, grafik otomatik olarak güncellenir.
Sütun, çubuk, çizgi, alan, pasta, halka veya radar grafikleri ekleme
Araç çubuğunda
 simgesine dokunun, sonra
simgesine dokunun, sonra  simgesine dokunun.
simgesine dokunun.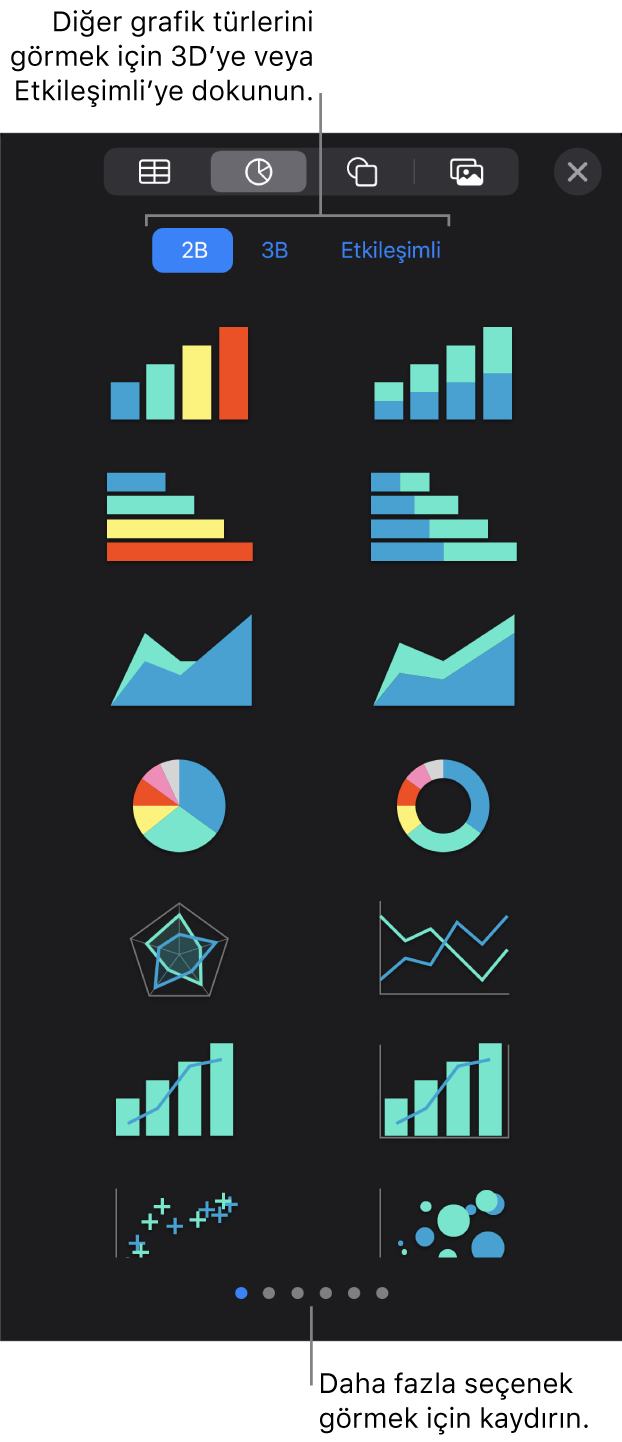
Ekleyebileceğiniz grafik türlerini görmek için 2B’ye veya 3B’ye dokunun, sonra her grafik türüyle ilgili diğer seçenekleri görmek için sola veya sağa kaydırın.
Slayta eklemek için grafiğe dokunun, sonra istediğiniz yere sürükleyin.
Bir 3B grafik eklerseniz, orta kısmında
 simgesini görürsünüz. Grafiğin yönünü düzenlemek için bu denetimi sürükleyin.
simgesini görürsünüz. Grafiğin yönünü düzenlemek için bu denetimi sürükleyin.Halka grafik eklerseniz ve ortadaki deliğin büyüklüğünü değiştirmek isterseniz
 simgesine dokunun, Grafik’e dokunun, sonra deliği büyütmek veya küçültmek için İç Yarıçap sürgüsünü sürükleyin. İç Yarıçap’ın altındaki yüzdeye dokunup yeni bir değer de girebilirsiniz.
simgesine dokunun, Grafik’e dokunun, sonra deliği büyütmek veya küçültmek için İç Yarıçap sürgüsünü sürükleyin. İç Yarıçap’ın altındaki yüzdeye dokunup yeni bir değer de girebilirsiniz.Verileri eklemek için grafiğe dokunun, Verileri Düzenle’ye dokunun, sonra aşağıdakilerden birini yapın:
Veri girme: Yer tutucu metne dokunun, sonra kendi verilerinizi girin.
Veri dizisi olarak satırların veya sütunların çizileceğini seçin: Araç çubuğunda
 simgesine ve bir seçeneğe dokunun.
simgesine ve bir seçeneğe dokunun.
Araç çubuğunda Bitti’ye dokunun.
Etkileşimli grafik ekleme
Etkileşimli grafik, zaman içinde gruba göre satış, departmana göre harcamalar ve her kıtada bölgeye göre nüfus gibi verileri göstermek için kullanılabilir. Aşağıdaki örnek üç yıllık bir dönem boyunca üç canlı türünün büyümesini gösterir.
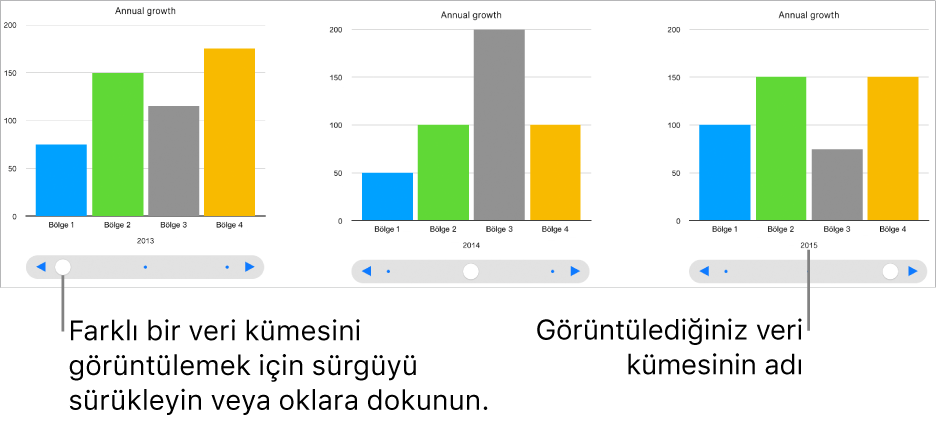
Grafikle, sürgüyü ve düğmeleri veya yalnızca düğmeleri kullanarak etkileşimde bulunabilirsiniz.
Araç çubuğunda
 simgesine dokunun,
simgesine dokunun,  simgesine dokunun, sonra Etkileşimli’ye dokunun.
simgesine dokunun, sonra Etkileşimli’ye dokunun.Eklemek istediğiniz grafiğe dokunun, sonra görünmesini istediğiniz yere sürükleyin.
Verileri eklemek için grafiğe dokunun, Verileri Düzenle’ye dokunun, sonra aşağıdakilerden birini yapın:
Veri girme: Yer tutucu metne dokunun, sonra kendi verilerinizi girin.
Veri dizisi olarak satırların veya sütunların çizileceğini seçin: Araç çubuğunda
 simgesine ve bir seçeneğe dokunun.
simgesine ve bir seçeneğe dokunun.
Araç çubuğunda Bitti’ye dokunun.
Grafikle etkileşim için kullanılacak denetim türünü değiştirmek için grafiğe dokunun,
 simgesine dokunun, Grafik’e dokunun, sonra Etkileşimli Grafik’in altında Yalnızca Düğmeler’e dokunun.
simgesine dokunun, Grafik’e dokunun, sonra Etkileşimli Grafik’in altında Yalnızca Düğmeler’e dokunun.Etkileşimli Grafik’i görmüyorsanız denetimlerin alt kısmından yukarı kaydırın.
Etkileşimli grafiğe, farklı grafik verisi serilerini canlandıran Sihirli Grafik yapı efektini ekleyebilirsiniz. Aşağıdaki göreve bakın.
Etkileşimli grafiğe Sihirli Grafik efekti ekleme
Sihirli Grafik yapı efekti ile bir grafikte farklı veri serilerini canlandırabilirsiniz.
Etkileşimli grafiğe ve sonra Canlandır’a dokunun. Canlandır’ı görmüyorsanız daha fazla seçenek görmek için
 simgesine dokunun.
simgesine dokunun.Ekranın en alt kısmındaki Sihirli Grafik’e dokunun.
Başlat’a ve ardından bir seçeneğe dokunun.
Dokunulduğunda: Sihirli Grafik efekti, sunu sırasında slayta dokunduğunuzda oynatılır.
Geçişten Sonra: Sihirli Grafik efekti, sunu sırasında slayt açıldığında oynatılır.
Canlandırmanın önizlemesini görmek için Önizleme’ye dokunun.
Grafiği silme
Grafiğe ve sonra Sil’e dokunun.