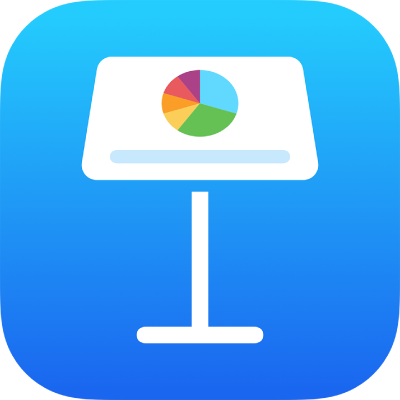
iPad’deki Keynote’ta nesneleri slaytın içine veya dışına doğru canlandırma
Sununuzu daha dinamik hale getirmek için slayt üzerindeki metinleri ve nesneleri canlandırabilir; böylece görünmelerini, kaybolmalarını ya da her ikisini de yapmalarını sağlayabilirsiniz. Örneğin bir metne her defasında bir madde işareti eklenmesini veya bir top görüntüsünün slayt üzerine zıplamasını sağlayabilirsiniz.
Nesne canlandırmalarına yapı efektleri adı verilir. Nesnenin bir metin kutusu, grafik, tablo, şekil veya ortam türü (fotoğraf, ses veya video) oluşuna göre değişen farklı yapı efektleri uygulanabilir.
Bir nesneyi slaytın üzerine taşımak giriştir. Bir nesneyi slaytın dışına taşımak ise çıkıştır.
Bir nesneyi slaytın içine veya dışına doğru canlandırma
Slaytta canlandırmak istediğiniz nesneye veya metin kutusuna dokunun, sonra da Canlandır’a dokunun.
Aşağıdakilerden birini yapın:
Nesneyi slaytın içine doğru canlandırın: Ekranın en altındaki Giriş Ekle’ye dokunun.
Nesneyi slaytın dışına doğru canlandırın: Ekranın en altındaki Çıkış Ekle’ye dokunun.
Canlandırma seçin (tümünü görmek için sola kaydırın).
Canlandırmanın önizlemesi oynatılır.
Seçenekleri kapatmak için soldaki
 simgesine dokunun.
simgesine dokunun.Canlandırmanın süresi ve yönü gibi canlandırma seçeneklerini ayarlamak için ekranın en altındaki canlandırma adına dokunun.
Gördüğünüz seçenekler canlandırmaya göre değişir.
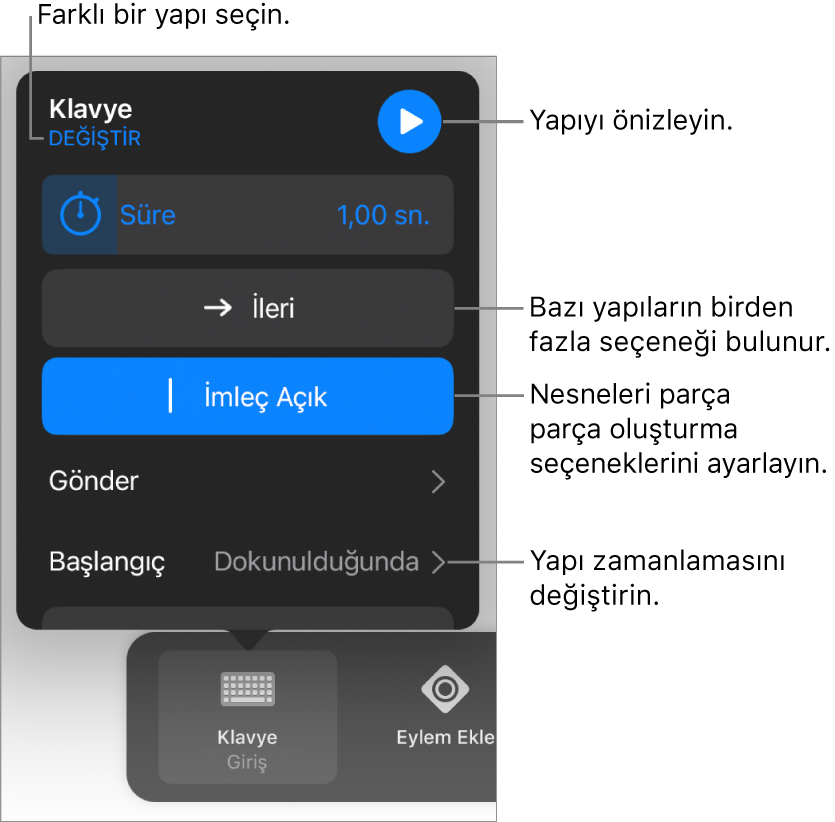
Ekranın sağ üst köşesindeki Bitti’ye dokunun.
Hangi slaytlarda nesne yapıları olduğunu bir bakışta görmek için slayt gezginini açın, ![]() simgesine dokunun, sonra Canlandır’a dokunun. Slayt küçük resimlerinin sağ üst köşesindeki üç daire, hangi slaytların nesne yapılarına sahip olduğunu belirtir.
simgesine dokunun, sonra Canlandır’a dokunun. Slayt küçük resimlerinin sağ üst köşesindeki üç daire, hangi slaytların nesne yapılarına sahip olduğunu belirtir.
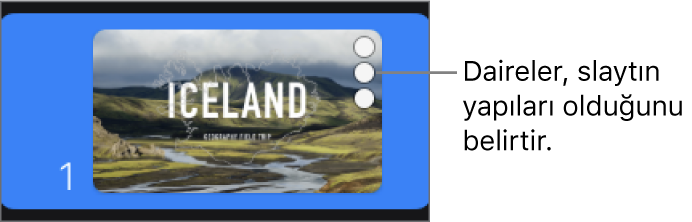
Nesneleri parça parça oluşturma
Tabloların, grafiklerin, listelerin veya metin bloklarının slayt üzerinde bir defada veya parça parça görünmesini sağlayabilirsiniz. Örneğin bir pasta grafiğinin dilim dilim veya bir listenin madde madde görünmesini sağlayabilirsiniz. Yine bu öğelerin slayttan bir defada veya parça parça çıkmasını da sağlayabilirsiniz.
Slaytta bir tabloya, grafiğe ya da bir metin bloğuna dokunun, sonra Canlandır’a dokunun.
Giriş Ekle veya Çıkış Ekle’ye dokunun, sonra da istediğiniz efekte dokunun.
 simgesine dokunun.
simgesine dokunun.Ekranın en altında henüz eklediğiniz yapıya dokunun, Gönderim’e dokunun, sonra bir gönderim seçeneğine dokunun.
Örneğin bir işaretler listesinin tek seferde bir tane görünmesini istiyor ancak girintili işaretlerin en üst düzey işaret olarak aynı anda görünmesini sağlamak istiyorsanız Madde İşareti Grubuna Göre’yi seçebilirsiniz.
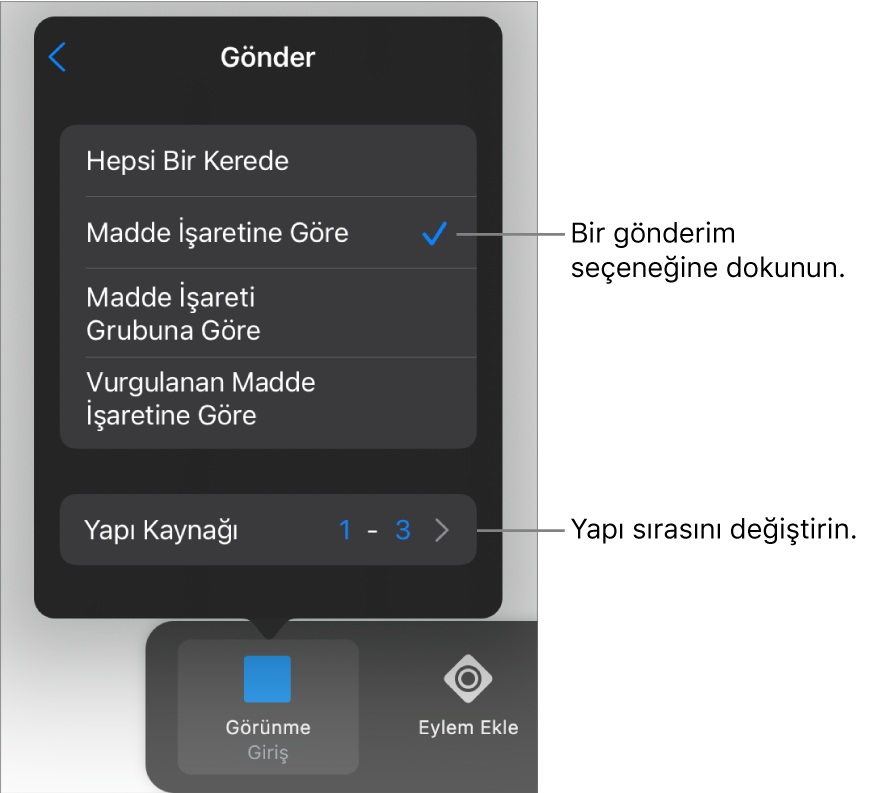
Madde işaretlerinin veya paragrafların görünme sırasını değiştirmek için Yapı Kaynağı’na dokunun, sonra başlamak ve sonlandırmak için bir madde işareti veya paragraf seçin.
Canlandırmanın önizlemesini görmek için
 simgesine, ardından da
simgesine, ardından da  simgesine dokunun.
simgesine dokunun.Ekranın sağ üst köşesindeki Bitti’ye dokunun.
Saptanmış olarak her yapı siz dokunduğunuzda görünecek şekilde ayarlanmıştır. Yani bir pasta grafiğinde beş dilim varsa tüm grafiğin slaytta görünmesi için beş kez dokunmanız gerekir. Bu yapıların zamanlamasını değiştirmek için iPad’deki Keynote’ta yapıların sırasını ve zamanlamasını değiştirme konusuna bakın.
Canlandırmayı kaldırma
Ekranın en üstündeki
 simgesine dokunun, sonra Canlandır’a dokunun.
simgesine dokunun, sonra Canlandır’a dokunun.Aşağıdakilerden birini yapın:
Nesneden tüm canlandırmaları silme: Silmek istediğiniz canlandırmanın bulunduğu nesneye dokunun, yeniden dokunun, sonra Canlandırmayı Sil’e dokunun. Bitti’ye dokunun.
Nesneden belirli bir canlandırmayı silme: Ekranın üst tarafındaki
 simgesine dokunun, silmek istediğiniz canlandırmada sola kaydırın ve sonra Sil’e dokunun. Bitti’ye dokunun.
simgesine dokunun, silmek istediğiniz canlandırmada sola kaydırın ve sonra Sil’e dokunun. Bitti’ye dokunun.
Aynı canlandırmaları başka nesneye uygulama
 ve Canlandır’a dokunun.
ve Canlandır’a dokunun.Kopyalamak istediğiniz canlandırmaların bulunduğu nesneye dokunun, yeniden dokunun, sonra Canlandırmayı Kopyala’ya dokunun.
Canlandırmaları eklemek istediğiniz nesneye dokunun, yeniden dokunun, sonra Canlandırmayı Yapıştır’a dokunun.
Bir nesneyi slayttayken canlandırmayı öğrenmek için iPad’deki Keynote’ta nesneleri slaytta canlandırma konusuna bakın.