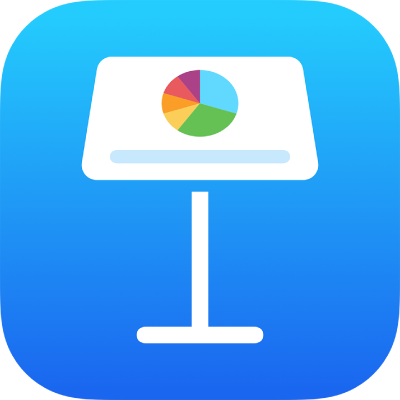
iPad’deki Keynote’ta paylaşılan bir sunuda ortak çalışma
İster paylaşılan sununun sahibi ister ortak çalışmak için davet edilmiş biri olun, sunuyu açtıktan sonra, başkalarının yaptığı düzenlemeleri gerçek zamanlı görebilir, kişilerin düzenlediği yere hızlıca atlayabilir ve daha pek çok işlem yapabilirsiniz.
Gelen bir ortak çalışma davetini kabul etme
Paylaşılan bir sununun bağlantısına dokunduğunuzda paylaşılan sununun nerede (örneğin iPad’deki Keynote’ta veya Önizleme’de) açılacağı, sunu sahibinin ayarladığı erişim ve izin, bilgisayarınızda yüklü Keynote ve iPadOS sürümü ve iCloud Drive kullanıp kullanmadığınız gibi birçok etkene bağlıdır.
Davet bağlantısını açmadan önce aygıtınızın ortak çalışma için gereken minimum sistem gereksinimlerini karşıladığından emin olun.
Aldığınız e-postadaki, mesajdaki veya gönderideki bağlantıya dokunun, sonra görünen yönergelerden herhangi birini izleyin.
Sizi davet etmek için kullanılan e-posta adresi veya telefon numarası Apple kimliğinizle ilişkilendirilmemişse, bu e-postayı veya telefon numarasını Apple kimliğinize eklemek için görünen yönergeleri izleyebilirsiniz.
Not: Apple kimliğinizle başka bir e-posta eşleştirmek istemiyorsanız, paylaşılan sununun sahibinden, Apple Kimliğiniz ile eşleştirilmiş bir e-posta adresi veya telefon numarası kullanarak sizi yeniden davet etmesini isteyin.
Paylaşılan bir sunuda ortak çalışma
Paylaşılan sunuyu açın.
Tüm paylaşılan sunuları görmek ve istediğinizi bulmak için sunu yöneticisinin en altındaki Son Kullanılanlar’a dokunun. Paylaşılan sunuyu bulamıyorsanız aldığınız davetteki bağlantıya dokunun ve istenirse Apple kimliğinizle giriş yapın.
Sunuyu açamıyorsanız Gelen bir ortak çalışma davetini kabul etme konusuna bakın.
Sunuyu düzenleyin.
Sizin ve başkalarının sunuda yaptığınız düzenlemeler gerçek zamanlı olarak görünür. İmleçler ve metin ve nesne seçimleri, diğerlerinin şu anda nereyi düzenlediğini göstermek için farklı renklerde görünür.
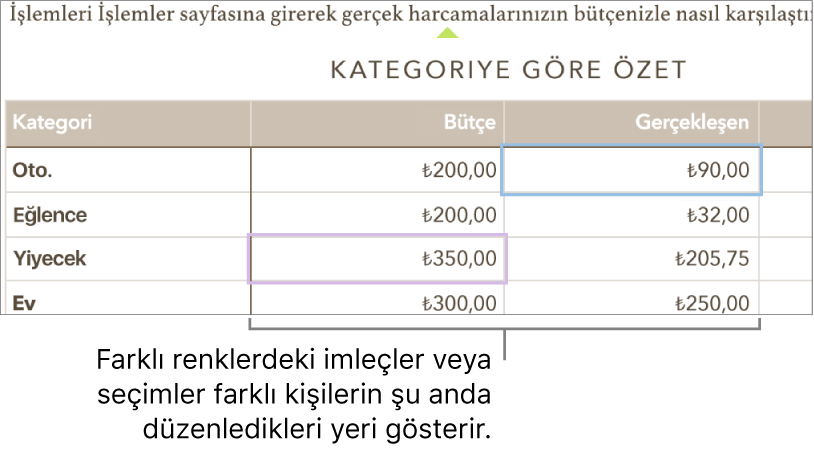
Çelişkiler varsa tutmak istediğiniz sürümü seçebileceğiniz bir sorgu kutusu görünür. Birden fazla sürümü tutarsanız en sonuncusu paylaşılan sürüm olur.
Çevrimiçiyken düzenleme
Ortak Çalışma düğmesi üzerinde çapraz bir çizgi olan bir buluta dönüşürse aygıtınız çevrimdışıdır.
Sunuda çalışmayı sürdürebilirsiniz, bir sonraki çevrimiçi oluşunuzda değişiklikler otomatik olarak iCloud’a yüklenir.
Yeniden bağlandıktan sonra, paylaşılan sunudaki son etkinlikleri görebilirsiniz.
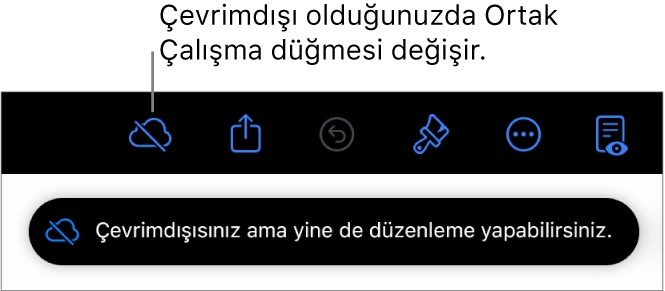
Çevrimdışıyken paylaşılan bir sunuyu düzenleme hakkında aklınızda tutmanız gereken bazı noktalar şunlardır:
Değişikliklerinizin eşzamanlanıp eşzamanlanmadığından emin değilseniz durumlarını denetleyebilirsiniz. Sunu yöneticisinde, ekranın sağ üst köşesindeki
 düğmesine dokunun.
düğmesine dokunun.Çevrimiçi olan diğer katılımcılar çevrimdışıyken düzenlediğiniz nesneleri veya slaytları silerse bu nesnelerde yaptığınız düzenlemeler yeniden çevrimiçi olduğunuzda dahil edilmez.
Daha fazla bilgi edinmek için Pages, Numbers ve Keynote ile ortak çalışma hakkında adlı Apple Destek makalesindeki Çevrimiçiyken düzenleme bölümüne bakın.
Paylaşılan sunudan vazgeçme
Sizinle paylaşılmış olan bir sunuya artık erişiminiz olmasını istemiyorsanız, katılımcı listesinden çıkabilirsiniz.
Paylaşılan bir sunuda aşağıdakilerden birini yapın:
Sunu açıksa:
 simgesine dokunun, sonra Paylaşılan Sunuyu Yönet’e dokunun.
simgesine dokunun, sonra Paylaşılan Sunuyu Yönet’e dokunun.Sunu kapalıysa: Sunu yöneticisinde veya Dosyalar uygulamasında, iCloud Drive’daki Keynote klasörünü açın. Sunuya dokunup basılı tutun ve sonra Paylaşılan Dosyayı Yönet’e dokunun.
Katılımcı listesinde adınıza dokunun, sonra Beni Çıkar’a dokunun. Kendinizi çıkarmak istediğinizi onaylayan bir uyarı görürsünüz.
Onaylamak için Sürdür’e dokunun.
Adınız katılımcı listesinden çıkarılınca sunu da iCloud Drive’ınızdan kaldırılır. Daha sonra sunuya tekrar erişmek isterseniz, ilk bağlantıyı kullanarak sunuyu yeniden açabilirsiniz.
Not: Başkalarıyla paylaşılan bir sunu için tüm Keynote özellikleri kullanılamayabilir. Pages, Numbers ve Keynote ile ortak çalışma hakkında adlı Apple Destek makalesine bakın.