
Mac’teki Keynote’ta slayt arka planını değiştirme
Sunudaki slaytların ayrı ayrı arka plan rengini veya görüntüsünü değiştirebilirsiniz. Bir slayta hareket eklemek için ortam canlandırmalarını kullanan bir dinamik arka plan da kullanabilirsiniz.
Slayt arka planı olarak bir renk, gradyan veya görüntü kullanma
Slayt gezgininde düzenlemek istediğiniz slaytı seçmek ya da birden fazla slayt seçmek için tıklayın.
Slayt arka planını değiştirmek için
 simgesini tıklayın, Arka Plan denetimlerinde Standart düğmesini tıklayın, ardından aşağıdakilerden birini yapın:
simgesini tıklayın, Arka Plan denetimlerinde Standart düğmesini tıklayın, ardından aşağıdakilerden birini yapın:Temanıza uyacak şekilde tasarlanmış bir renk kullanma: Şu Anki Doldurma’nın yanındaki renk kutusunu tıklayın, sonra bir renk seçin.
Herhangi bir renk kullanma: Açılır menüyü tıklayın ve Renkle Doldur’u seçin, sonra renk tekerini tıklayarak Renkle Doldur penceresini açın ve burada bir renk seçin.
İki renkli gradyan doldurma kullanın: Açılır menüyü tıklayın ve Gradyan Doldur’u seçin, sonra renkleri seçmek için renk denetimlerini kullanın. Temayla eşleşen renk paletini açmak için her renk kutusunun sol tarafını tıklayın; herhangi bir rengi seçebileceğiniz Renkler penceresini açmak için sağdaki renk tekerini tıklayın.
Özel gradyan kullanma: Açılır menüyü tıklayın ve İleri Düzey Gradyan Doldur’u seçin, sonra renkleri seçmek için doldurma çubuğunun altındaki renk duraklarını tıklayın. Karışımı, açıyı ve gradyan yönünü değiştirmek için renk duraklarını sürükleyebilir ve diğer denetimleri kullanabilirsiniz.
Görüntü kullanma: Açılır menüyü tıklayın ve Görüntüyle Doldur’u veya görüntüye renk tonu eklemek istiyorsanız İleri Düzey Görüntüyle Doldur’u seçin. Seç’i tıklayın, fotoğraflarınıza gidin, sonra eklemek istediğiniz görüntüyü çift tıklayın. Görüntünün arka planı nasıl dolduracağını değiştirmek için Seç düğmesinin üzerindeki açılır menüyü tıklayın, sonra bir seçenek seçin:
Özgün Boyut: Görüntüyü, görüntünün özgün boyutlarını değiştirmeden yerleştirir. Görüntünün büyüklüğünü değiştirmek için Ölçek sürgüsünü sürükleyin.
Uzat: Görüntüyü slaytın boyutlarına sığdırmak için büyüklüğünü değiştirir, bu da görüntünün oranlarını değiştirebilir.
Döşe: Slaytta görüntüyü yineler. Görüntünün büyüklüğünü değiştirmek için Ölçek sürgüsünü sürükleyin.
Ölçekleyerek Doldur: Görüntünün çevresinde alan bırakmayacak şekilde, görüntüyü daha büyük veya küçük hale getirir.
Sığacak Şekilde Ölçekle: Görüntüyü slaytın boyutlarına sığdırmak için büyüklüğünü değiştirir, ancak görüntünün oranlarını korur.
Gelişmiş Görüntüyle Doldurma’yı seçerseniz, bir renk tonu seçmek için renk kutusuna veya renk çarkına tıklayın. Bir renk tonu eklenince görüntü daha şeffaf olur.
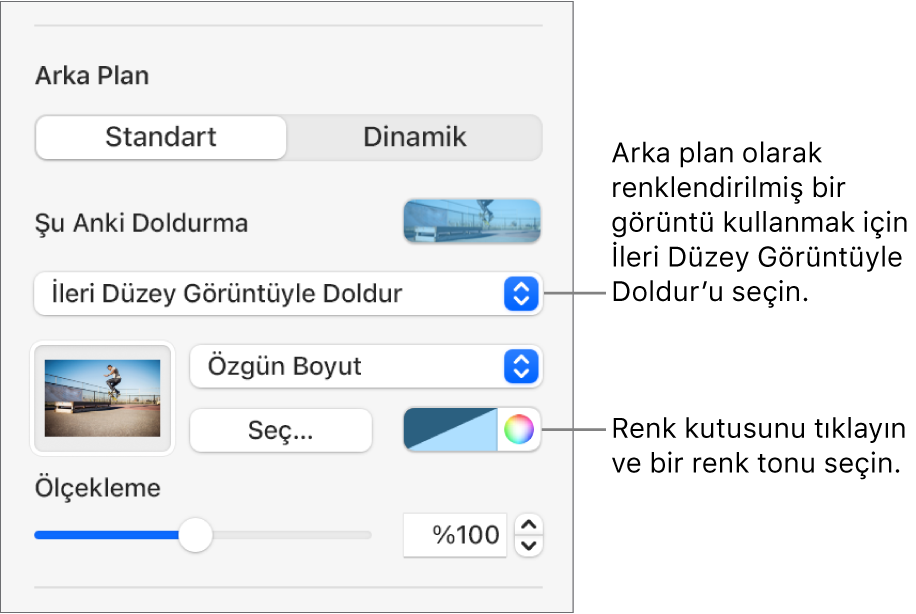
Hareket eden bir dinamik arka plan kullanma
Dinamik arka planlar, Keynote dosyanızın büyüklüğünü önemli ölçüde artırmadan slaylara hareket ekleyen prosedürlere uygun olarak oluşturulmuş canlandırmalardır. Seçebileceğiniz ve özelleştirebileceğiniz çeşitli ön ayarlı dinamik arka plan stili vardır. Birden fazla ardışık slayttaki aynı dinamik arka plan stilini kullanıyorsanız, slaytları değiştirdiğinizde canlandırma sorunsuzca oynatılır. Özel bir dinamik arka plan stilini daha sonra yeniden kullanabilmek için kaydedebilirsiniz.
İpucu: Aynı dinamik arka planı farklı görünüş ayarları ile kullanan slaytlar arasında sorunsuzca dolaşmak için Sihirli Taşıma slayt geçişini kullanın.
Slayt gezgininde düzenlemek istediğiniz slaytı seçmek ya da birden fazla slayt seçmek için tıklayın.
Seçili slayta veya slaytlara dinamik arka plan eklemek için
 simgesini tıklayın, Arka Plan denetimlerinde Dinamik düğmesini tıklayın, ardından kullanmak istediğiniz arka plan stilini tıklayın.
simgesini tıklayın, Arka Plan denetimlerinde Dinamik düğmesini tıklayın, ardından kullanmak istediğiniz arka plan stilini tıklayın.Daha fazla stil görmek için
 simgesini ya da
simgesini ya da  simgesini tıklayın.
simgesini tıklayın.Aşağıdakilerden birini yapın:
Farklı bir dinamik arka plan seçme: Dinamik düğmesinin altındaki seçeneklerden başka bir stili tıklayın.
Çalışırken dinamik arka planı duraklatma: Hareketin Önizlemesini Göster’i kapatın. Slayt sunusu oynatılırken dinamik arka plan hareket etmeye devam eder.
Dinamik arka planın rengini değiştirme: Renk sürgüsünün altında bir renk durağını tıklayın ve ardından pencerede herhangi bir renk seçin. Renklerin birbirine nasıl karıştığını ayarlamak için bir renk durağını da kaydırabilirsiniz. Bir renk durağını silmek için onu sürgüden uzağa sürükleyin.
Dinamik arka plan stilini özelleştirme: Her dinamik arka plan stilinin, değiştirebileceğiniz kendi benzersiz canlandırma ve görünüş seçenekleri vardır. Dinamik arka planın hızı, dalgalar arasındaki uzaklık ya da arka planın ne kadar bulanık göründüğü gibi seçenekleri özelleştirmek için kenar çubuğunun en altındaki denetimleri kullanın.
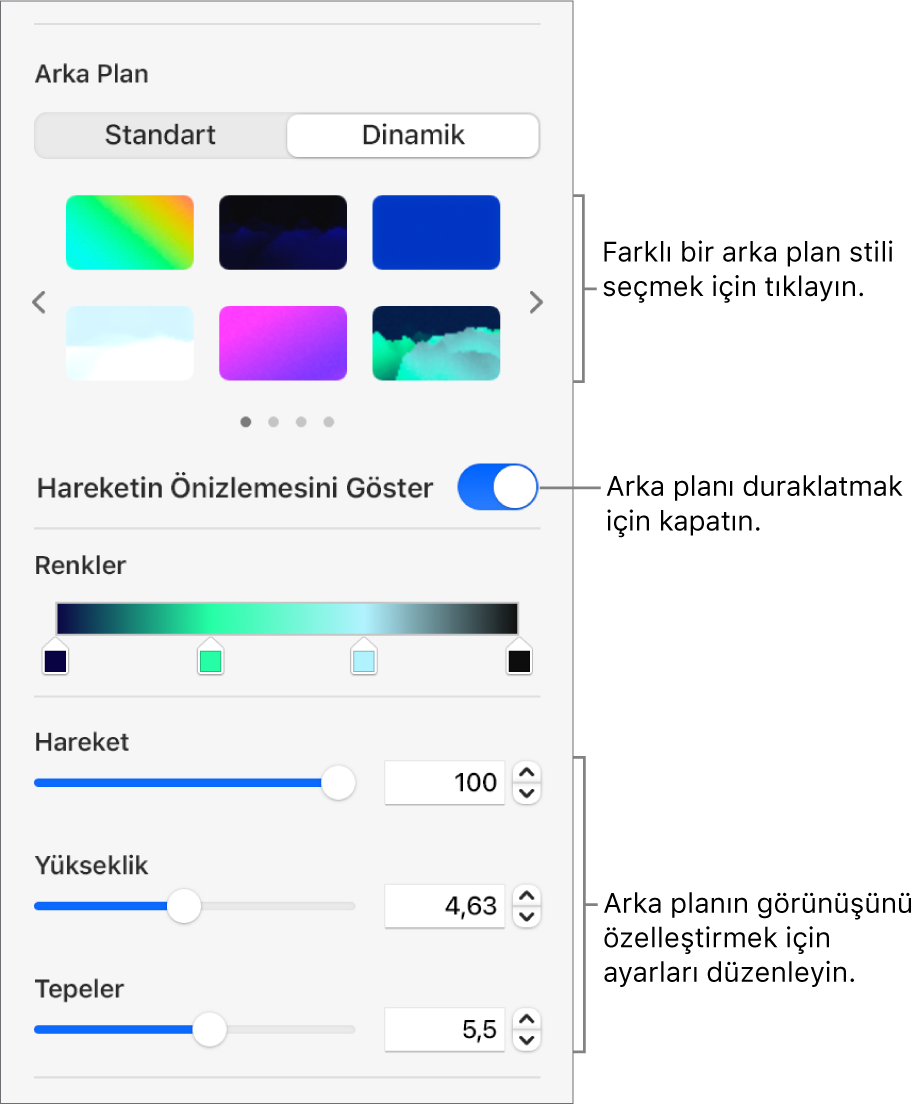
Özel bir dinamik arka plan stilini kaydetme: Sununuzda kolayca yeniden kullanabilmeniz için bir dinamik arka plan stilinde yapacağınız biçimlemeleri kaydedebilirsiniz. Özel bir stili kaydetmek için stil küçük resimlerinin yanındaki
 simgesini ya da
simgesini ya da  simgesini tıklayın, ardından
simgesini tıklayın, ardından  simgesini tıklayın.
simgesini tıklayın.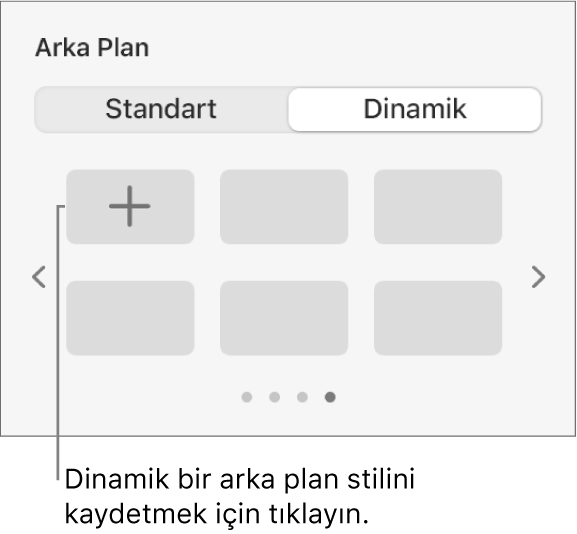
Bir slayt yerleşiminin arka planını değiştirdiğinizde, bu yerleşimi kullanan tüm slaytlara uygulanır.