Mac için Keynote Kullanma Kılavuzu
- Hoş Geldiniz
- Keynote 13.2’deki yenilikler
-
- Nesne saydamlığını değiştirme
- Şekilleri veya metin kutularını renkle veya görüntüyle doldurma
- Nesneye sınır ekleme
- Resim yazısı veya başlık ekleme
- Yansıma veya gölge ekleme
- Nesne stilleri kullanma
- Nesnelerin büyüklüğünü değiştirme, nesneleri döndürme veya çevirme
- Nesne listesini kullanarak nesneleri taşıma ve düzenleme
- Sununuzu etkileşimli yapmak için bağlantılı nesneler ekleme
-
- Sunu gönderme
- Ortak çalışmaya giriş
- Başkalarını ortak çalışmaya davet etme
- Paylaşılan bir sunuda ortak çalışma
- Paylaşılan bir sunudaki en son etkinlikleri görme
- Paylaşılan bir sununun ayarlarını değiştirme
- Sunuyu paylaşmayı durdurma
- Paylaşılan klasörler ve ortak çalışma
- Ortak çalışmak için Box’ı kullanma
- Hareketli GIF yaratma
- Sununuzu bir web günlüğünde (blog) yayımlama
-
- Keynote ile iCloud Drive’ı kullanma
- PowerPoint veya başka bir dosya biçimini dışa aktarma
- Sunu dosyasının boyutunu azaltma
- Büyük bir sunuyu paket dosyası olarak kaydetme
- Sununun daha eski bir sürümünü geri yükleme
- Bir sunuyu taşıma
- Sunuyu silme
- Sunuyu parolayla koruma
- Sunuyu kilitleme
- Özel temaları yaratma ve yönetme
- Telif Hakkı

Mac’te Keynote sunusunu yazdırma
Bir Keynote sunusunu Mac’inizle çalışacak şekilde ayarladığınız bir yazıcıdan yazdırabilirsiniz. Yazıcı ayarlama hakkında bilgi edinmek için AirPrint Hakkında konusuna bakın.
Sunuyu yazdırma
Dosya > Yazdır’ı seçin (ekranınızın en üstündeki Dosya menüsünden).
Yazdırılacak kopya sayısını ve bir sayfayı mı yoksa tüm sayfaları mı yazdırmak istediğinizi belirtin.
Sayfa seçim denetimlerinin altındaki açılır menüde Keynote’u seçin.
Açılır menüyü görmüyorsanız, yazdır iletişim kutusunun en altındaki Ayrıntıları Göster’i tıklayın.
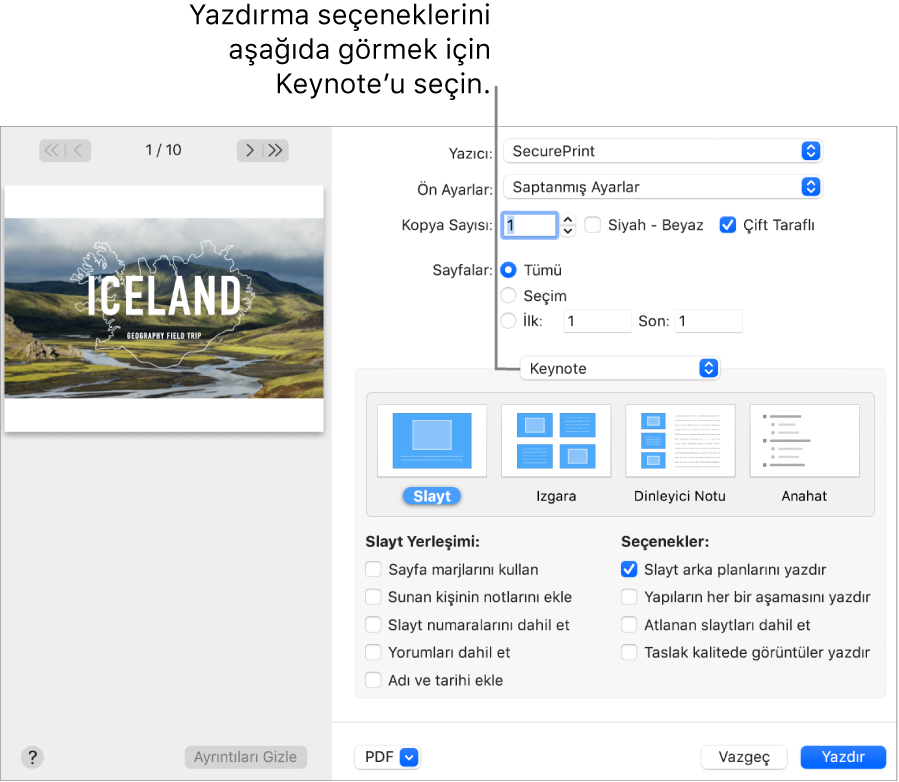
Bir yazdırma biçimine (Slayt, Izgara, Anahat veya Dinleyici) tıklayın ve ilgili seçeneğin yanındaki onay kutusunu seçin.
Seçenekler, seçtiğiniz yazdırma biçimine göre değişir. Örneğin Izgara veya Dinleyici seçeneğini seçtiyseniz, yazdırılan her bir sayfada görüntülenecek slayt sayısını belirtebilirsiniz. Yorumları yazdırmak için Slayt yerleşimini seçin, sonra “Yorumları dahil et” onay kutusunu seçin.
Yazdır’ı tıklayın.
İpucu: Bu ayarlarla bir PDF oluşturmak için yazdırma iletişim kutusunun en altındaki PDF açılır menüsüne tıklayın ve bir seçenek seçin.