
Mac’teki Keynote’ta grafik ekleme veya silme
Keynote’ta bir grafik yarattığınızda, Grafik Verisi düzenleyicide (grafiğin kendisinde değil) grafik verileri yazarsınız. Daha sonra Grafik Verisi düzenleyicide değişiklik yaparsanız, grafik otomatik olarak güncellenir.
Sütun, çubuk, çizgi, alan, pasta, halka veya radar grafikleri ekleme
Araç çubuğundaki
 simgesini tıklayın, sonra farklı grafik türlerini görmek için 2B, 3B veya Etkileşimli seçeneklerini tıklayın.
simgesini tıklayın, sonra farklı grafik türlerini görmek için 2B, 3B veya Etkileşimli seçeneklerini tıklayın.Daha fazla stil görmek için sol ve sağ okları tıklayın.
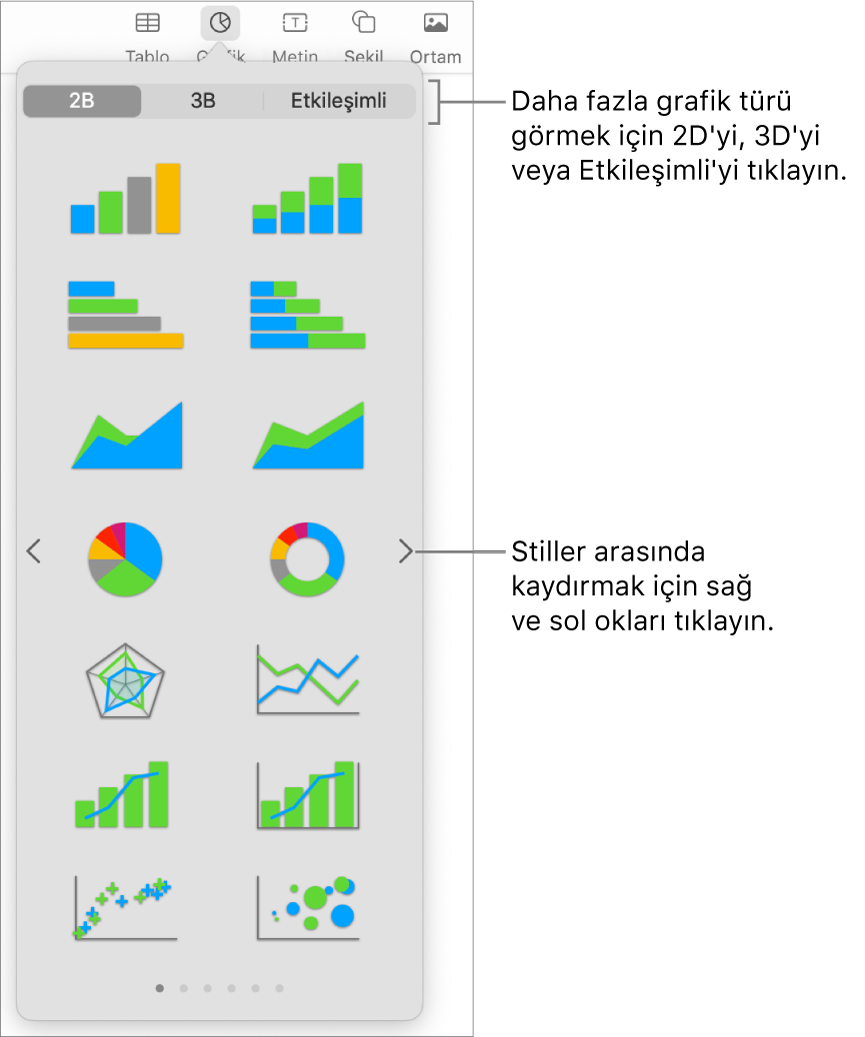
Slayta eklemek için grafiği tıklayın.
Verileri eklemek için grafiği tıklayın, grafiğin yakınındaki Grafik Verilerini Düzenleme’yi tıklayın, sonra Grafik Verisi düzenleyicisinde verilerinizi girin.
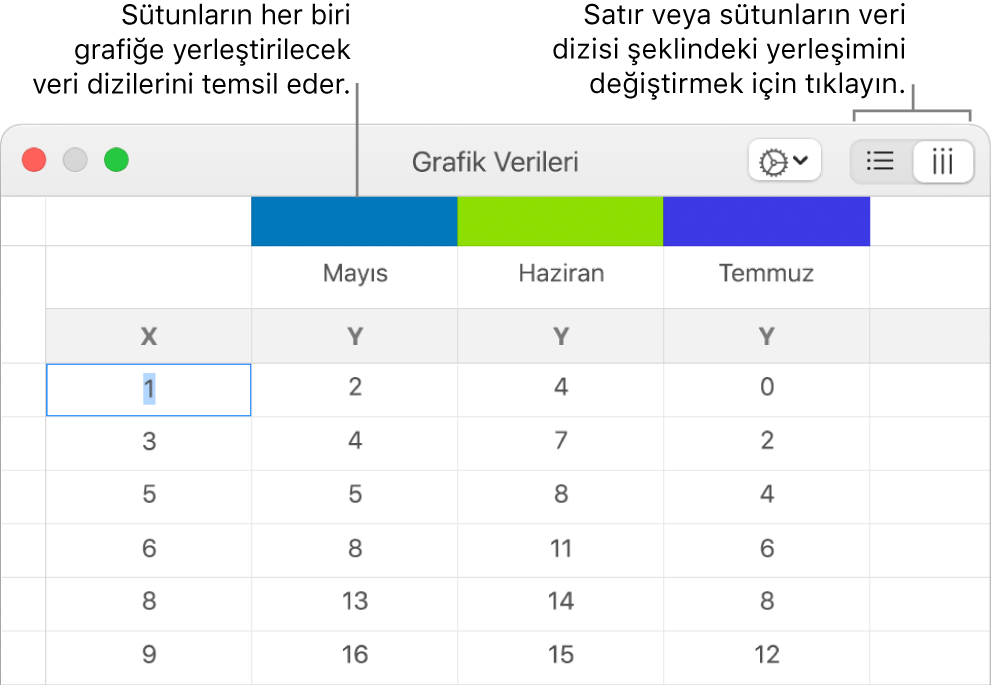
Satırların mı yoksa sütunların mı veri serisi olarak çizileceğini değiştirmek için tablonun sağ üst köşesindeki düğmelerden birini tıklayın.
Grafiğinize dönmek için Grafik Verisi Düzenleyici’yi kapatın.
Dağılım grafikleri ekleme
Dağılım grafikleri, iki veya daha fazla veri kümesi arasındaki ilişkileri gösterir. Verileri noktalar olarak görüntüler ve tek bir veri serisi için değerleri çizebilmek amacıyla en az iki veri sütunu veya satırı (x ve y değerleri) gerektirir. Saptanmış olarak, bir dağılım grafiğindeki her bir veri serisi x ekseni değerini paylaşır, bu nedenle başka bir veri serisini göstermek için yalnızca bir satır veya sütun daha eklemeniz gerekir.
Aşağıdaki dağılım grafiği sürüş hızı ile mil başına tüketilen benzin (galon başına mil) arasındaki korelasyonu göstermektedir.
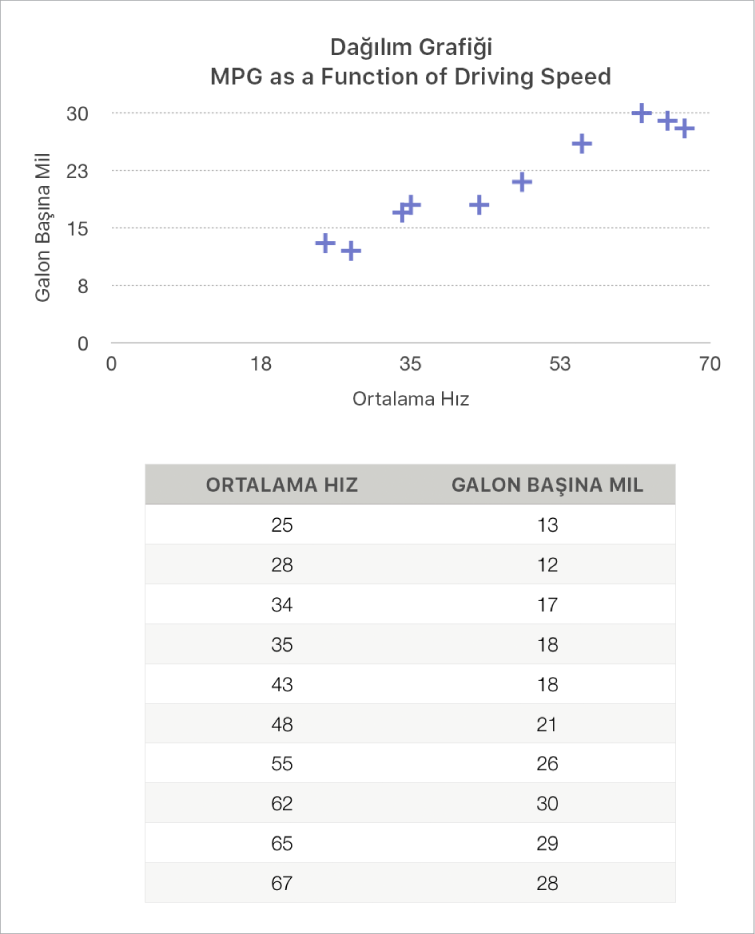
Araç çubuğunda
 simgesini tıklayın, sonra 2B veya Etkileşimli’yi tıklayın (3D dağılım grafiği yoktur).
simgesini tıklayın, sonra 2B veya Etkileşimli’yi tıklayın (3D dağılım grafiği yoktur).Daha fazla stil görmek için sağ ve sol okları tıklayın.
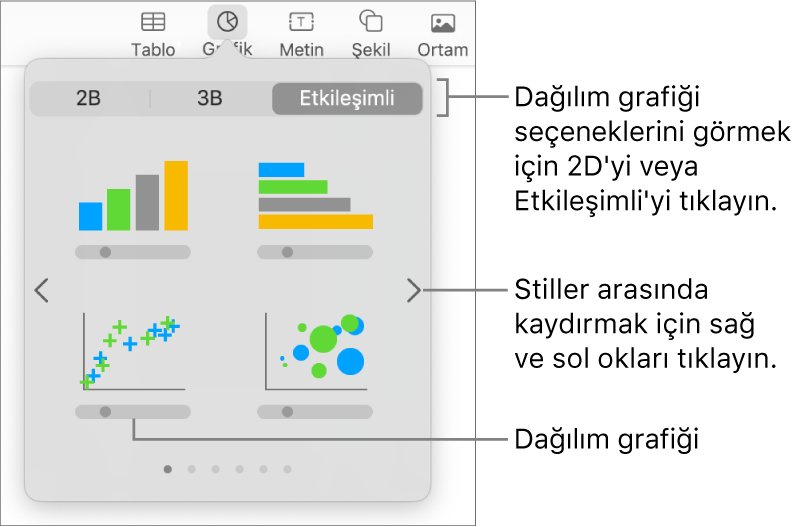
Bir dağılım grafiğini tıklayın veya slayta bir tane sürükleyin.
Verileri eklemek için grafiği tıklayın, Grafik Verilerini Düzenleme’yi tıklayın, sonra Grafik Verisi düzenleyicisinde verilerinizi girin.
Her bir satır veya sütun, grafiğe çizilecek bir veri serisini gösterir.
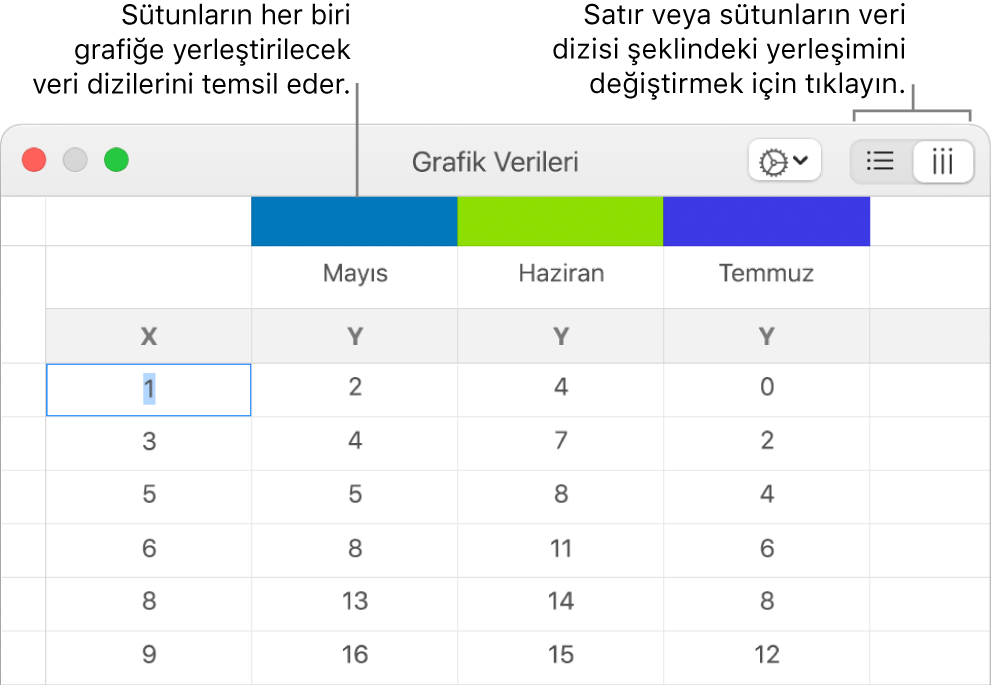
Aşağıdakilerden birini yapın:
Veri dizisi olarak satırların veya sütunların çizileceğini seçin: Grafik Verisi Düzenleyici’nin sağ üst köşesinde düğmelerden birini tıklayın.
Her bir veri serisi için farklı bir x-ekseni değeri kullanma:
 simgesini tıklayın, sonra X Değerlerini Paylaş’ın seçimini kaldırın. Veri serisi için kendi x ve y değerlerinizi girmek için her bir hücreyi tıklayın.
simgesini tıklayın, sonra X Değerlerini Paylaş’ın seçimini kaldırın. Veri serisi için kendi x ve y değerlerinizi girmek için her bir hücreyi tıklayın.Başka bir veri serisi ekleme: Sonraki boş sütuna (ya da, satırlara göre çizim yapıyorsanız, satıra) yeni bir veri serisi adı yazın, sonra Return tuşuna basın.
Grafiğinize dönmek için Grafik Verisi Düzenleyici’yi kapatın.
Balon grafikleri ekleme
Balon grafik, bir dağılım grafiği türüdür; burada veriler nokta olarak değil de balonlar halinde çizilir. Verileri üç boyutlu çizmek için bir balon grafiği kullanabilirsiniz. Her veri serisi, karşılaştırılan değerler (x ve y) ve büyüklük değeri (z) arasındaki ilişkiyi aktaran üçüncü bir boyut içerir. Büyüklük değeri balonun büyüklüğünü belirler.
Saptanmış olarak, bir balon grafiğindeki her bir veri serisi x ekseni değerini paylaşır; başka bir veri serisini göstermek için yalnızca iki satır veya sütun eklemeniz gerekir. Bağımsız x ekseni değerlerini kullanmak isterseniz, başka bir veri serisi göstermek için üç satır veya sütun (x, y ve z) eklemeniz gerekir.
Aşağıdaki balon grafiği, satılan birim sayısının (y) satıcı sayısına (x) göre nasıl değiştiğini göstermektedir. Veriler çeşitli boyutlarda balonlar şeklinde yerleştirilir; en büyük balon en yüksek toplam satış tutarını (z) gösterir.
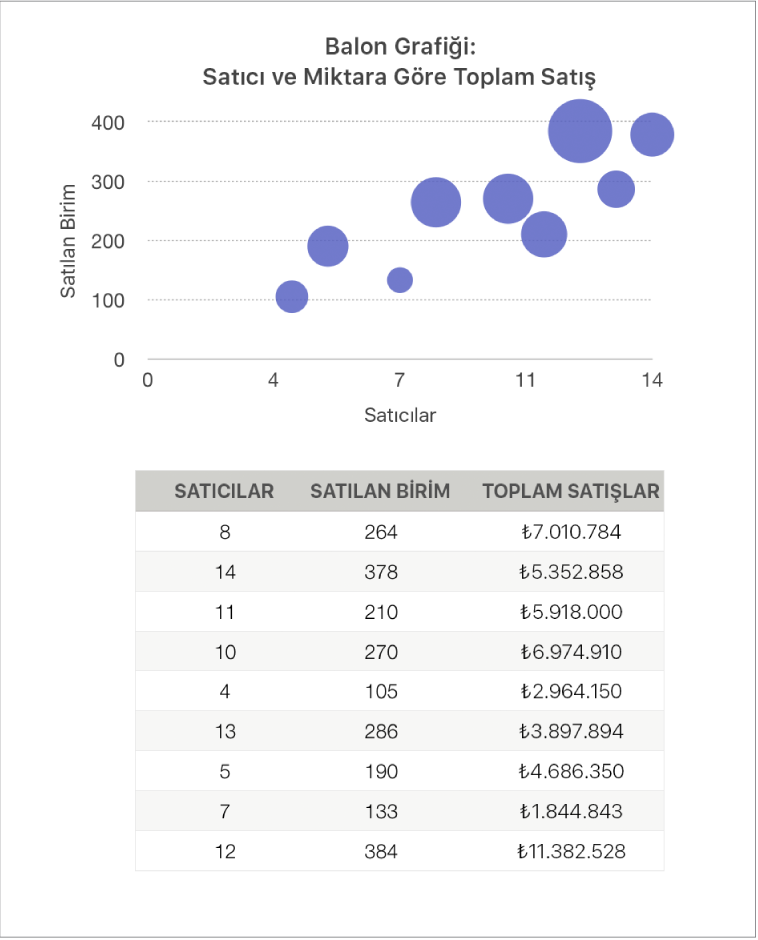
Araç çubuğunda
 simgesini ve ardından 2B veya Etkileşimli’yi tıklayın.
simgesini ve ardından 2B veya Etkileşimli’yi tıklayın.Daha fazla stil görmek için sol ve sağ okları tıklayın.
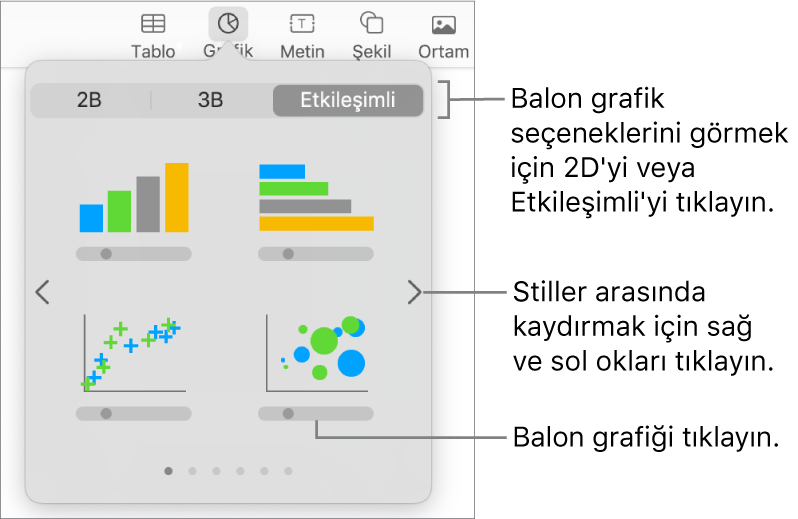
Bir balon grafiğini tıklayın veya slayta bir tane sürükleyin.
Verileri eklemek için grafiği tıklayın, sonra grafiğin yakınındaki Grafik Verilerini Düzenleme’yi tıklayın.
Grafik Verisi düzenleyici, yer tutucu verileriyle (x ekseni, y ekseni ve büyüklük değerleri) birlikte görünür. Her bir sütun, grafiğe çizilecek bir veri serisini gösterir.
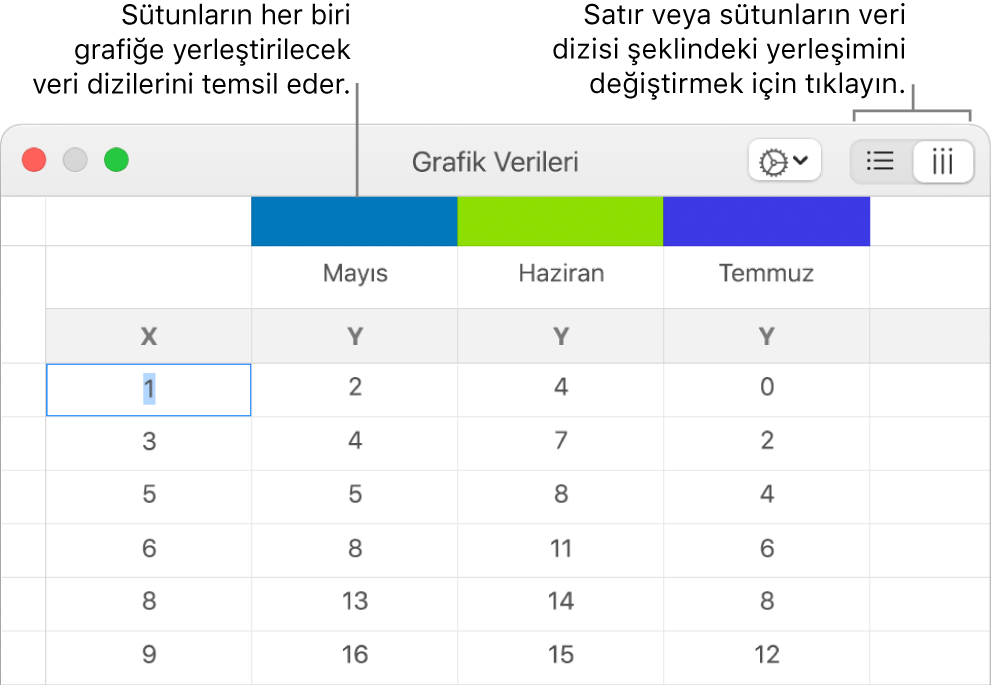
Veri serisi için kendi x, y ve büyüklük değerlerinizi girmek için her bir hücreyi tıklayın.
Başka bir veri serisi eklemek için sonraki boş sütuna (ya da, satırlara göre çizim yapıyorsanız, satıra) yeni bir veri serisi adı yazın, sonra Return tuşuna basın.
Satırların mı yoksa sütunların mı veri serisi olarak çizileceğini değiştirmek için Grafik Verisi Düzenleyici’nin sağ üst köşesindeki düğmelerden birini tıklayın.
Her bir veri serisi için aynı x ekseni değerlerini kullanmak istemezseniz
 simgesini tıklayın, sonra X Değerlerini Paylaş seçimini kaldırın.
simgesini tıklayın, sonra X Değerlerini Paylaş seçimini kaldırın.Biçim
 kenar çubuğunda Seri sekmesini tıklayın.
kenar çubuğunda Seri sekmesini tıklayın.Kenar çubuğunun Balon Verileri bölümünde, büyüklük değerleri açılır menüsünü tıklayın, sonra balon büyüklüğü değerlerini nasıl (alan veya çap) göstermek istediğinizi seçin.
Eksi değerli balonları göstermek için “Eksi balonları göster” onay kutusunu seçin.
Grafiğinize dönmek için Grafik Verisi Düzenleyici’yi kapatın.
Etkileşimli grafik ekleme
Etkileşimli grafik, zaman içinde gruba göre satış, departmana göre harcamalar ve her kıtada bölgeye göre nüfus gibi verileri göstermek için kullanılabilir. Aşağıdaki örnek üç yıllık bir dönem boyunca üç canlı türünün büyümesini gösterir.
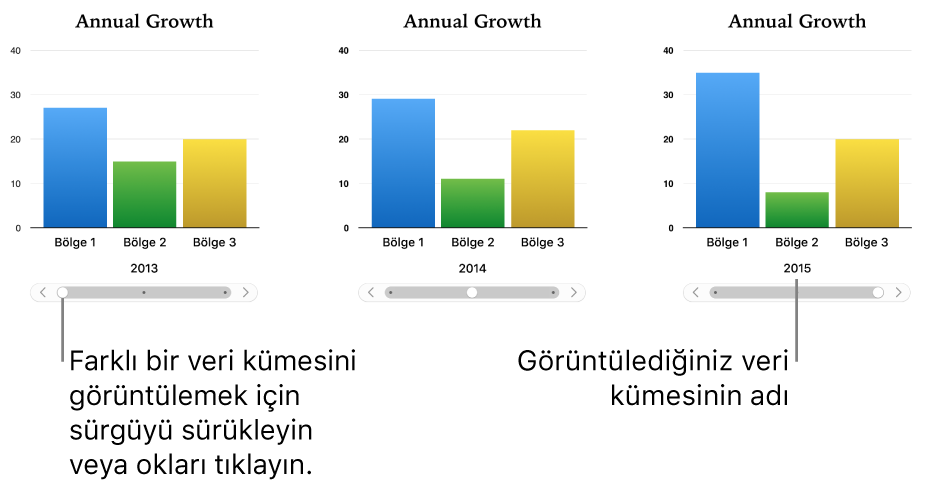
Grafikle, sürgüyü ve düğmeleri veya yalnızca düğmeleri kullanarak etkileşimde bulunabilirsiniz.
Araç çubuğunda
 simgesini ve ardından Etkileşimli’yi tıklayın.
simgesini ve ardından Etkileşimli’yi tıklayın.Daha fazla stil görmek için sağ ve sol okları tıklayın.
Bir grafiği tıklayın veya slayta bir tane sürükleyin.
Verileri eklemek için grafiği tıklayın, grafiğin yakınındaki Grafik Verilerini Düzenleme’yi tıklayın, sonra Grafik Verisi düzenleyicisinde verilerinizi girin.
Veri hücrelerinde sayılar, tarihler, süreler ile sütun ve satır üst bilgileri ekleyebilirsiniz. Sayıları biçimlendirmek için hücreleri seçin: Biçim
 kenar çubuğunda Seri sekmesini ve ardından Değer Etiketleri açılır menüsünü tıklayın.
kenar çubuğunda Seri sekmesini ve ardından Değer Etiketleri açılır menüsünü tıklayın.Satırların mı yoksa sütunların mı veri serisi olarak çizileceğini değiştirmek için Grafik Verisi Düzenleyici’nin sağ üst köşesindeki düğmelerden birini tıklayın.
Veri dizileri her zaman bir etkileşimli grafiğe yerleştirilir ancak her bir veri kümesi ayrı olarak gösterilir.
Grafiğinize dönmek için Grafik Verisi Düzenleyici’yi kapatın.
Grafikle etkileşim için kullanılan denetim türünü değiştirmek için grafiği tıklayın, ardından da Biçim
 kenar çubuğunda Grafik sekmesini tıklayın.
kenar çubuğunda Grafik sekmesini tıklayın.Etkileşimli Grafik’in altındaki açılır menüyü tıklayın ve Yalnızca Düğmeler’i seçin.
Etkileşimli grafiğe, farklı grafik verisi serilerini canlandıran Sihirli Grafik yapı efektini ekleyebilirsiniz. Aşağıdaki göreve bakın.
Etkileşimli grafiğe Sihirli Grafik efekti ekleme
Sihirli Grafik yapı efekti ile bir grafikte farklı veri serilerini canlandırabilirsiniz.
Etkileşimli grafiği tıklayın.
Canlandır
 kenar çubuğunda Giriş sekmesini tıklayın.
kenar çubuğunda Giriş sekmesini tıklayın.Kenar çubuğunun en altındaki Yapı Sırası düğmesini tıklayın, sonra Yapı Sırası listesinde kendi grafiğinizi tıklayın.
Başlangıç menüsünü tıklayın ve bir seçenek seçin:
Tıklandığında: Sihirli Grafik efekti, sunu sırasında slaytı tıkladığınızda oynatılır.
Geçişten Sonra: Sihirli Grafik efekti, sunu sırasında slayt açıldığında oluşturulur ve oynatılır.
Grafiğinizdeki veri serilerinin canlandırılmış görüntüsünü görmek için Önizleme’yi tıklayın.
Grafiği silme
Grafiği seçmek için tıklayın, sonra klavyenizde Sil tuşuna basın.