
Mac’teki Keynote’ta gösterge, kılavuz çizgileri ve başka işaretler ekleme
Grafiklerinize ekleyebileceğiniz birçok grafik işareti ve eksen etiketi türü vardır. Görünümlerini verilerinizi vurgulayacak şekilde değiştirebilirsiniz ve grafik başlığını ve değer etiketi metnini farklı stillerde yaparak diğer metinler arasında öne çıkmasını sağlayabilirsiniz.
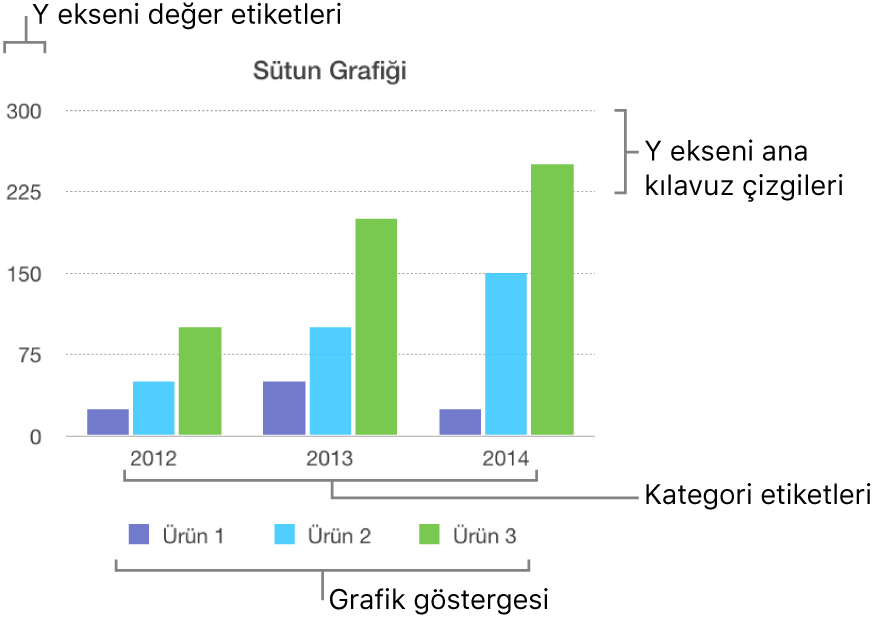
Gösterge ekleme
Grafiği tıklayın ve Biçim
 kenar çubuğunda Grafik sekmesini tıklayın.
kenar çubuğunda Grafik sekmesini tıklayın.Grafik Seçenekleri bölümünde, Gösterge onay kutusunu seçin.
Sununuzda göstergeyi tıklayarak seçin, sonra aşağıdakilerden birini yapın:
Gösterge metninin görünümünü değiştirme: Kenar çubuğunun en üstündeki Stil sekmesini tıklayın, sonra arka plan dolgusu eklemek, sınır eklemek vb. için denetimleri kullanın.
Göstergenin büyüklüğünü değiştirme: Göstergenin etrafındaki tutamakları sürükleyin.
Göstergenin yerini değiştirme: Göstergeyi istediğiniz yere sürükleyin.
İpucu: Göstergeyi daha hassas bir şekilde konumlandırmak için onu seçin, sonra klavyede ok tuşlarına basın. Göstergeyi daha büyük artışlarla hareket ettirmek için ok tuşlarına basarken Shift tuşunu basılı tutun.
Eksen çizgilerini ve kılavuz çizgilerini değiştirme
Eksen çizgileri, grafiğin kenarlarını belirler; kimi zaman bir iç sınır gibi sıfır noktasını da işaretler. Eşit aralıklı kılavuz çizgileri, grafiğin üzerinden geçer ve değerlerdeki büyük artışlar için görsel bir referans sunar. Grafikte eksen çizgilerinin ve kılavuz çizgilerinin gösterilip gösterilmeyeceğini belirtebilir ve bunların görünümünü değiştirebilirsiniz.
Grafiği tıklayın.
Biçim
 kenar çubuğunda, Eksen sekmesini tıklayın, sonra değiştirmek istediğiniz ekseni (Değer veya Kategori) seçin.
kenar çubuğunda, Eksen sekmesini tıklayın, sonra değiştirmek istediğiniz ekseni (Değer veya Kategori) seçin.Aşağıdakilerden birini yapın:
Çizgi türünü ayarlayın: Birincil Kılavuz Çizgileri’nin veya İkincil Kılavuz Çizgileri’nin (Değer sekmesi) ya da Kılavuz Çizgileri’nin (Kategori sekmesi) yanındaki içeriği gösterme okunu tıklayın, sonra açılır menüyü tıklayın ve bir düz, kesikli veya noktalı çizgi seçin.
Radar grafikle çalışıyorsanız Radyal Çizgiler’in (Kategori sekmesindeki) altındaki açılır menüyü tıklayıp bir çizgi türü de seçebilirsiniz.
Çizgi rengini ayarlayın: Birincil Kılavuz Çizgileri ya da İkincil Kılavuz Çizgileri bölümünde, renk kutusunu veya renk tekerini tıklayın, sonra bir renk seçin.
Kılavuz çizgilerinin sayısını ayarlama: Eksen Ölçeği bölümünde, Birincil veya İkincil alanının sağındaki okları tıklayın ya da alana bir değer yazın.
Onay işaretlerini gösterme: İşaret Çentikleri açılır menüsünü tıklayın, sonra işaret çentiklerinin içeride mi, dışarıda mı yoksa merkezde mi olacağını seçin.
Radyal çizgileri uzatma (radyal grafikler için): Radyal Çizgileri Uzat’ı seçin.
İpucu: Göstergeyi seçip klavyenizde ok tuşlarına basarak onu tam olarak konumlandırabilirsiniz. Shift tuşunu basılı tutarak ok tuşlarına bastığınızda gösterge daha büyük hareketler yapar.
Referans çizgilerini gösterme veya silme
Ortalama, medyan, minimum ve maksimum değerleri işaretlemek için bir grafiğe referans çizgileri ekleyebilirsiniz. Referans çizgileri bir grafiğin bir bakışta daha kolay yorumlanmasını sağlar ve grafikteki değerleri bir ölçüt değeriyle karşılaştırabilmenize yardımcı olur.
Yığılmış grafikler, 2 eksenli grafikler, 3B grafikler, pasta grafikleri, halka grafikleri ve radar grafikler hariç tüm grafik türlerinde referans çizgileri bulunabilir. Bir grafikte en fazla beş referans çizgisi olabilir.
Seçmek için grafiği tıklayın.
Biçim
 kenar çubuğunda Eksen sekmesini tıklayın, ardından kenar çubuğunun üst kısmına yakın yerdeki Değer düğmesini tıklayın.
kenar çubuğunda Eksen sekmesini tıklayın, ardından kenar çubuğunun üst kısmına yakın yerdeki Değer düğmesini tıklayın.Referans Çizgileri’nin yanındaki içeriği gösterme okunu tıklayın, sonra açılır menüden aşağıdaki referans çizgisi türlerinden herhangi birini seçin:
Ortalama: Verilerin ortalama değerinden geçen çizgi
Orta Değer: Tüm verilerin orta değerinden geçen çizgi
Minimum: Verilerin en düşük değerinden geçen çizgi
Maksimum: Verilerin en yüksek değerinden geçen çizgi
Özel: Belirlediğiniz bir değerden geçen çizgi
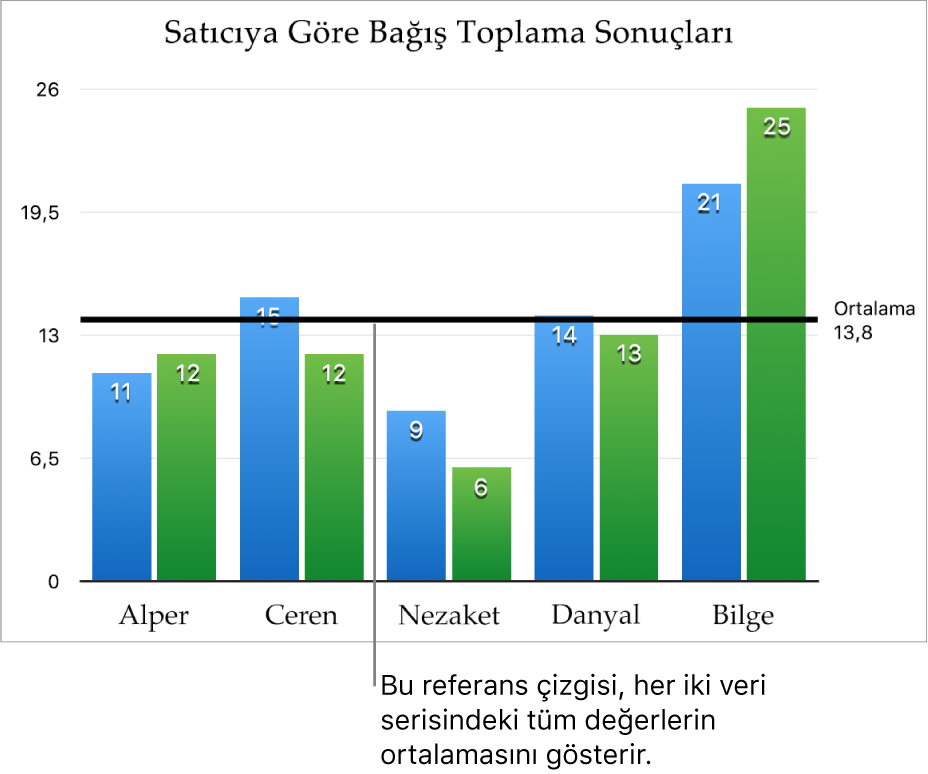
Referans çizgisinin neyi temsil ettiğini göstermek için Adı Göster ve Değeri Göster onay kutularını işaretleyin.
Referans çizgisinin ayarlarını değiştirmek için çizgiyi tıklayın, sonra sağdaki kenar çubuğunda bulunan Referans Çizgisi sekmesindeki denetimleri kullanın. Referans çizgisinin adını veya değerini gösterebilir, çizgi stilini, rengini ve kalınlığını tanımlayabilir ya da bir gölge ekleyebilirsiniz.
Not: Farklı veri kümelerini görüntülemek için etkileşimli bir grafikte sürgüyü sürüklediğinizde, referans çizgileri taşınır.
Referans çizgisini silmek istiyorsanız seçmek için çizgiyi tıklayın, sonra klavyede Sil tuşuna basın.
Hata çubuklarını gösterme veya kaldırma
Hata çubukları, verinizin doğruluğuna yönelik genel bir izlenim edinmenizi sağlar. Küçük işaretlerle temsil edilir ve bu çubukların uzunluğu belirli bir veri serisindeki belirsizliğin düzeyini (verinin değişkenliği) belirtir. Bunları 2B çizgi grafiklere, alan grafiklere, çubuk ve sütun grafiklere, yığın grafiklere ve sütun grafiklere, balon grafiklere ve yığın grafiklere ekleyebilirsiniz.
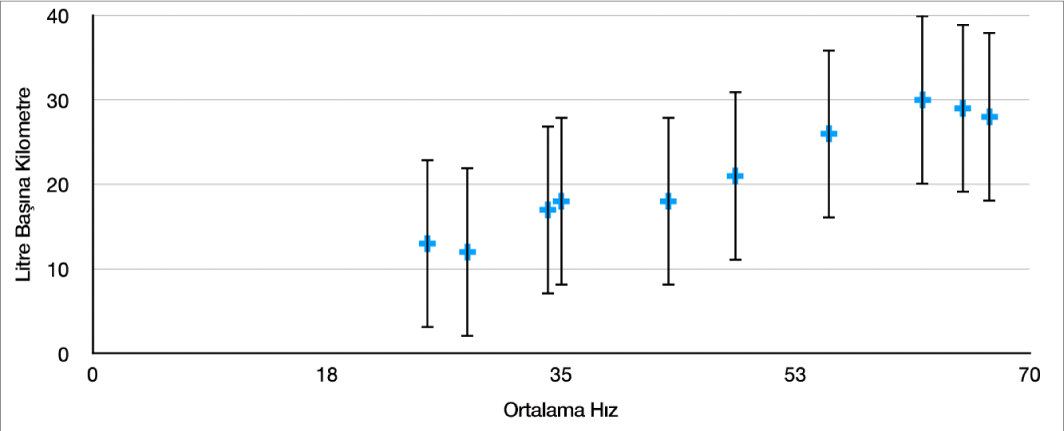
Grafiği ve Biçim
 kenar çubuğunda Seri sekmesini tıklayın.
kenar çubuğunda Seri sekmesini tıklayın.Hata Çubukları’nın yanındaki içeriği gösterme okunu tıklayın, sonra açılır menüyü tıklayın ve bir hata çubuğu türü seçin.
Dağılım grafikleri ve balon grafikler için X Ekseni Hata Çubukları ya da Y Ekseni Hata Çubukları altındaki açılır menüyü tıklayın, sonra bir hata çubuğu türü seçin.
İkinci açılır menüyü tıklayın, hata değerlerinin nasıl hesaplanacağını seçin (örneğin, sabit değer veya yüzde olarak) ve sonra görüntülemek istediğiniz değişkenlik aralığını değiştirin.
Hata çubuklarının görünümünü değiştirmek için her iki ucunda beyaz noktalar görünecek biçimde hata çubuğuna dokunun.
O seri için tüm hata çubukları seçilir.
Değişiklik yapmak için kenar çubuğunun Çubuk Stili ve Gölge bölümlerindeki denetimleri kullanın.
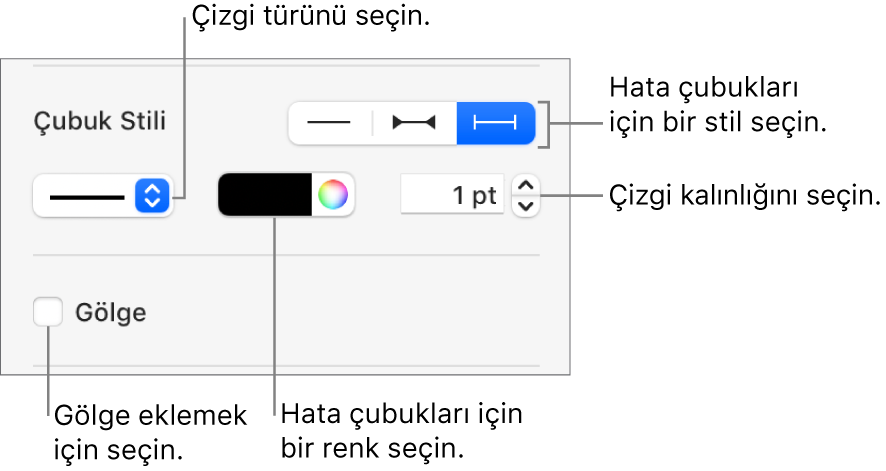
Sadece seçili veri serilerinin hata çubukları değiştirilir. Başka bir serinin hata çubuklarını değiştirmek için serinin hata çubuklarından birini tıklayın ve sonra değişiklikler yapın.
Bir grafik yarattığınızda hata çubuklarının çakışmasını önlemek için Sığdır otomatik olarak açılır. Tüm hata çubuklarını görmek için Sığdır’ın yanındaki onay kutusunun seçimini kaldırın.
Hata çubuklarını silmek için grafiği tıklayın, kenar çubuğunda Hata Çubukları açılır menüsünü tıklayın ve Yok’u seçin.
Eğilim çizgilerini gösterme veya kaldırma
Eğilim çizgileri, verilerinizin genel yönelimini (eğilim) gösterir. Eğilim çizgileri çubuk, çizgi, dağılım, balon, sütun ve alan grafiklerinde görünür.
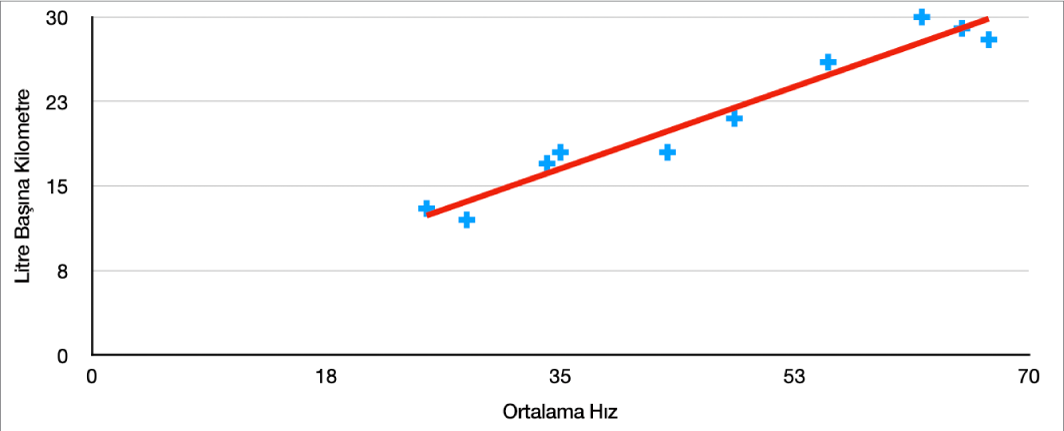
Grafiği ve Biçim
 kenar çubuğunda Seri sekmesini tıklayın.
kenar çubuğunda Seri sekmesini tıklayın.Eğilim Çizgileri’nin yanındaki içeriği gösterme okunu tıklayın, açılır menüyü tıklayın ve bir eğilim çizgisi türü seçin.
Aşağıdakilerden birini yapın:
Eğilim çizgilerinin adlarını gösterin: Ad onay kutusunu seçin ve alana bir ad yazın. Yazdığınız ad, grafikteki tüm eğilim çizgileri için görüntülenir. Bir adı değiştirmek için grafiği çift tıklayın ve yeni bir ad yazın.
Denklemi veya R kare değerini gösterme: Denklemi Göster veya R 2 Değerini Göster onay kutusunu seçin.
Bir eğilim çizgisinin görünümünü değiştirmek için her iki ucunda beyaz noktalar görünecek biçimde çizgiyi tıklayın, ardından değişiklik yapmak için kenar çubuğunun Çizgi ve Gölge bölümlerindeki denetimleri kullanın:
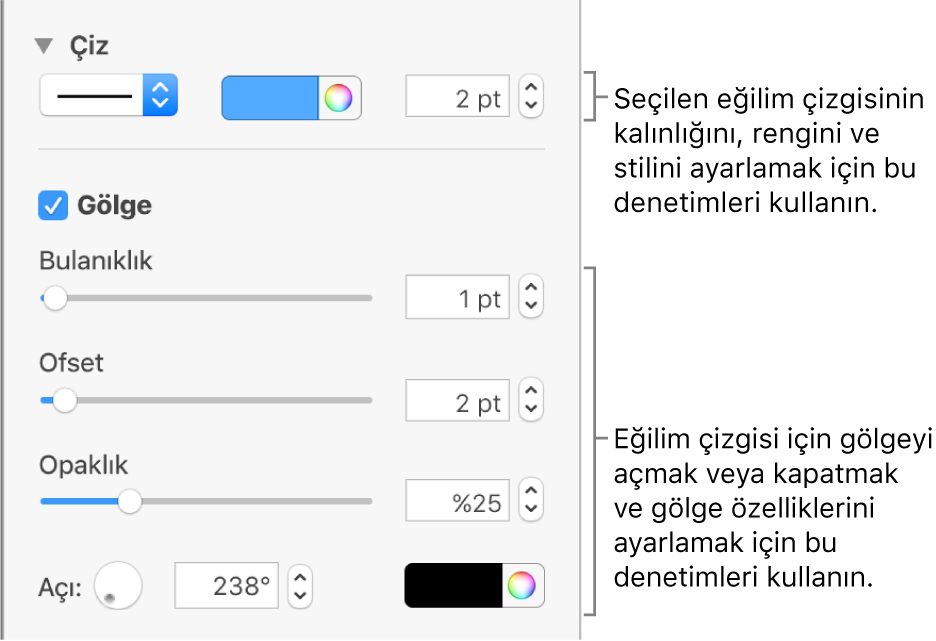
Eğilim çizgilerini silmek için grafiği tıklayın, eğilim çizgisini tıklayın, sonra kenar çubuğunda Eğilim Çizgileri açılır menüsünü tıklayın ve Yok’u seçin.