
PC’deki iTunes içeriğini aygıtlarınızla eşzamanlama
Bilgisayarınızdaki öğeleri iPhone’unuza, iPad’inize veya iPod’unuza eklemek için bu aygıtları iTunes’u kullanarak eşzamanlarsınız. iTunes’un öğeleri otomatik olarak eşzamanlamasını sağlayabilir (en hızlı seçenek budur) veya öğeleri elle aygıtınıza sürükleyebilir (bu seçenek size daha fazla kontrol sağlar) ya da her ikisini yapabilirsiniz. Ayrıca, öğeleri aygıtınızdan otomatik olarak veya elle silebilirsiniz.
iOS 5 veya daha yenisine sahip iPhone’unuz, iPad’iniz veya iPod touch’ınız varsa bilgisayarınız ve aygıtınız aynı Wi-Fi ağına bağlıyken aygıtınızı kablosuz olarak eşzamanlayabilirsiniz. Wi-Fi bağlantınız yoksa aygıtınızı USB kullanarak eşzamanlamanız gerekir.
Birden fazla aygıtı iTunes arşivinizle eşzamanlayabilir ve her bir aygıt için farklı ayarlar kullanabilirsiniz.
Önemli: Başlamadan önce eşzamanlamayla ilgili SSS’ları okuyun: PC’deki iTunes’da eşzamanlamaya giriş.
Otomatik olarak eşzamanlanacak öğeleri seçme
Aygıtınızı bilgisayarınıza bağlayın.
Aygıtınızı bir USB veya USB-C kablosu ya da Wi-Fi bağlantısı kullanarak bağlayabilirsiniz. Wi-Fi eşzamanlamayı açmak için PC’deki iTunes içeriğini Wi-Fi’daki aygıtlarla eşzamanlama konusuna bakın.
PC’nizde iTunes uygulamasına
 gidin.
gidin.iTunes penceresinin sol üst kısmındaki Aygıt düğmesini tıklayın.
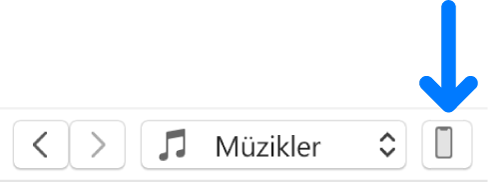
Kenar çubuğunda eşzamanlamak istediğiniz bir içerik türünü (örneğin Müzikler veya TV Şovları) seçin.
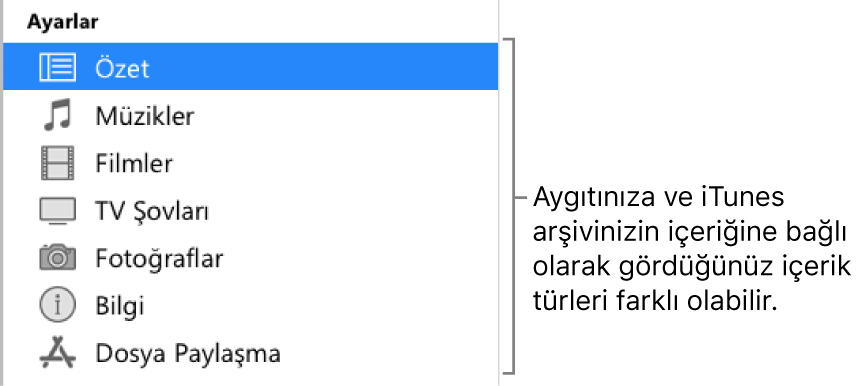
Not: iCloud Fotoğrafları’nı ve Apple Music’i kullanıyorsanız fotoğraflarınız ve müzikleriniz iCloud ile otomatik olarak eşzamanlanır. Müzikler’i veya Fotoğraflar’ı tıkladığınızda eşzamanlama seçenekleri görünmez.
Eşzamanla onay kutusunu seçin, sonra aygıtınızı her bağlayışınızda otomatik olarak eşzamanlamak istediğiniz öğeleri seçin.
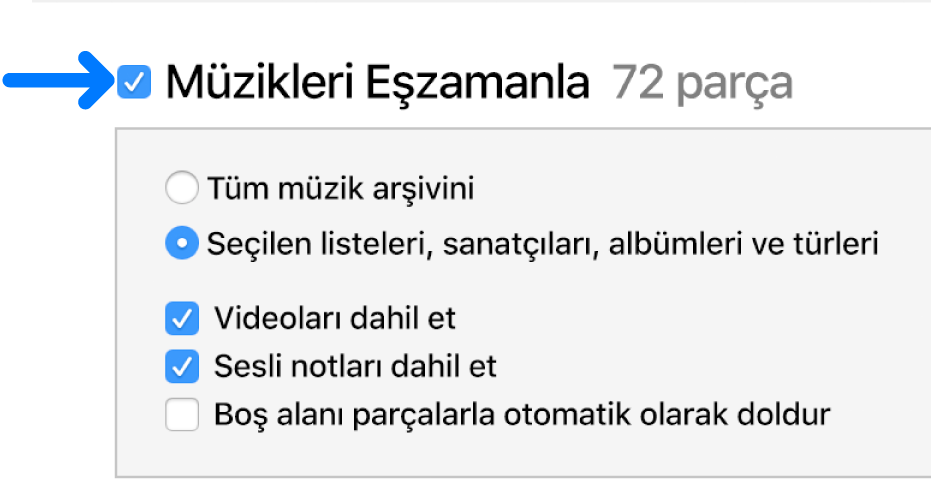
Aygıtınıza eklemek istediğiniz her bir içerik türü için 3 ve 4. adımları yineleyin.
Pencerenin altındaki çubuk, eşzamanladıktan sonra aygıtınızda ne kadar boş yer kalacağını gösterir.
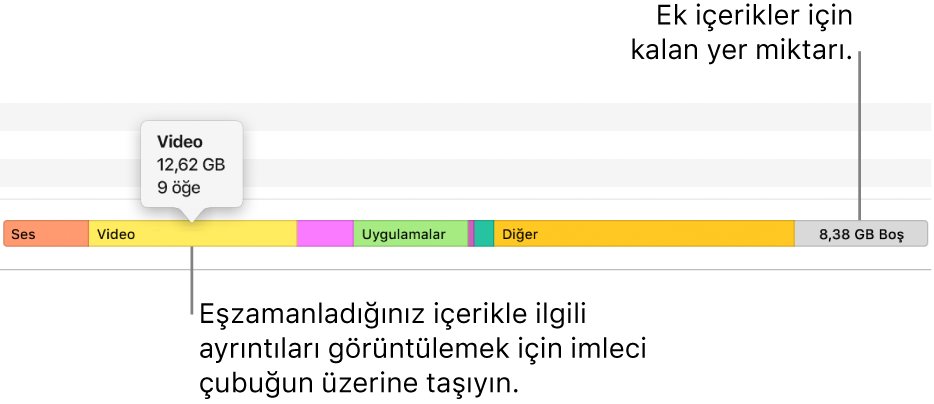
Varsayılan olarak iTunes, aygıtınızı bilgisayarınıza her bağladığınızda aygıtınızı eşzamanlar. iTunes’un eşzamanlama yapmadan önce size sormasını istiyorsanız aşağıdakilerden birini yapın:
Bu aygıtı eşzamanlamadan önce bir istem gösterilmesini gerekli kılın: Özet’i tıklayın, daha sonra “Bu [aygıt] bağlandığında otomatik olarak eşzamanla”nın seçimini kaldırın.
Tüm aygıtları eşzamanlamadan önce bir istem gösterilmesini gerekli kılın: Düzen > Tercihler’i seçin, Aygıtlar’ı tıklayın, sonra “iPod’ların, iPhone’ların ve iPad’lerin otomatik olarak eşzamanlanmasını engelle”yi seçin.
Eşzamanlamaya hazır olduğunuzda, Uygula’yı tıklayın.
İpucu: Bağlı bir aygıtı herhangi bir zamanda otomatik olarak eşzamanlamak için Dosya > Aygıtlar > [aygıt adı] Eşzamanla’yı seçin.
UYARI: Otomatik olarak eşzamanlanan bir öğeyi iTunes arşivinizden silerseniz silinen öğe bir sonraki eşzamanlamanızda aygıtınızdan silinir.
Öğeleri aygıtınıza elle ekleme
Müzikleri, filmleri, TV şovlarını ve podcast’leri aygıtınıza elle ekleyebilirsiniz. Fotoğrafları, kişileri veya diğer bilgileri elle ekleyemezsiniz.
Aygıtınızı bilgisayarınıza bağlayın.
Aygıtınızı bir USB veya USB-C kablosu ya da Wi-Fi bağlantısı kullanarak bağlayabilirsiniz. Wi-Fi eşzamanlamayı açmak için PC’deki iTunes içeriğini Wi-Fi’daki aygıtlarla eşzamanlama konusuna bakın.
PC’nizde iTunes uygulamasına
 gidin.
gidin.Sol üstteki açılır menüden bir seçenek (örneğin Müzikler veya Filmler) seçin, sonra Arşiv’i tıklayın.

Açılır menüde Müzikler’i, Filmler’i veya TV Şovları’nı görmüyorsanız aygıtınıza yüklediğiniz Apple Music uygulamasını
 ya da Apple TV uygulamasını
ya da Apple TV uygulamasını  kullanmanız gerekir. Daha fazla ayrıntı için Windows için Apple Music Kullanma Kılavuzu’na ya da Windows için Apple TV Kullanma Kılavuzu’na bakın.
kullanmanız gerekir. Daha fazla ayrıntı için Windows için Apple Music Kullanma Kılavuzu’na ya da Windows için Apple TV Kullanma Kılavuzu’na bakın.iTunes arşivinizin kenar çubuğunda İndirilenler’i tıklayın.
Not: Yalnızca bir aygıta indirdiğiniz öğeleri ekleyebilirsiniz.
Bir öğeyi sağ tıklayın, Aygıta Ekle’yi seçin, sonra aygıtınızı seçin.
Elle eklenmiş bir öğeyi silmek için Aygıtım’ı tıklayın, öğeyi (veya öğeleri) seçin, Sil tuşuna basın, sonra Sil’i tıklayın.
Öğelerin otomatik olarak eşzamanlanmasını engelleme
Asla eşzamanlanmasını istemediğiniz bazı öğeler (örneğin aygıtınıza sığmayacak kadar büyük öğeler) mevcutsa, bu öğelerin eşzamanlanmasını engelleyebilirsiniz.
Ayrıca, müzik, filmler ve TV şovları için otomatik eşzamanlamayı kapatabilirsiniz. iPod classic’i, iPod nano’yu veya iPod shuffle’ı birden fazla iTunes arşiviyle eşzamanlamak veya aygıtınızı Otomatik Doldur özelliğini kullanarak otomatik olarak parçalarla doldurmak istiyorsanız (aşağıdaki bir sonraki göreve bakın) bunu yapmanız gerekir.
Not: Bilgisayarınızdaki içerikleri eşzamanlayarak iPod classic’e, iPod nano’ya veya iPod shuffle’a aktarmak için Windows 10 veya daha yenisindeki iTunes’u kullanın.
Aygıtınızı bilgisayarınıza bağlayın.
Aygıtınızı bir USB veya USB-C kablosu ya da Wi-Fi bağlantısı kullanarak bağlayabilirsiniz. Wi-Fi eşzamanlamayı açmak için PC’deki iTunes içeriğini Wi-Fi’daki aygıtlarla eşzamanlama konusuna bakın.
PC’nizde iTunes uygulamasına
 gidin.
gidin.iTunes penceresinin sol üst kısmındaki Aygıt düğmesini tıklayın.
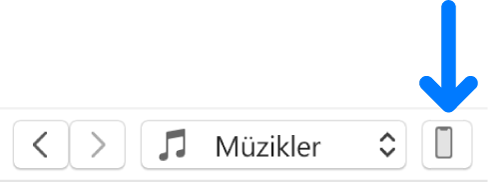
Özet’i tıklayın.
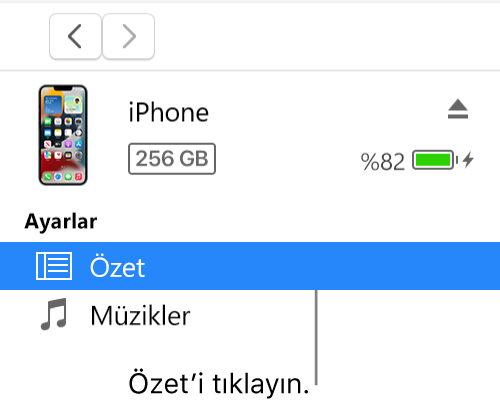
Aşağıdakilerden birini yapın:
Tek öğenin eşzamanlanmasını engelleme: “Yalnızca işaretli [öğeleri] eşzamanla” öğesini seçin. Sonra, iTunes arşivinizde eşzamanlanmasını istemediğiniz öğelerin yanındaki onay kutusunun seçimini kaldırın.
Not: Bu seçeneği görmüyorsanız Düzen > Tercihler’i seçin, Genel’i tıklayın, sonra “Liste görüntüsü onay kutuları”nın seçili olduğundan emin olun.
Müzik, filmler ve TV şovları için otomatik eşzamanlamayı kapatma: “[Öğeleri] elle yönet”i seçin.
Uygula’yı tıklayın.
Otomatik Doldur özelliğini kullanarak aygıtınızı rastgele seçilmiş parçalarla doldurma
Aygıtınızda aynı müzikleri duymaktan sıkıldıysanız Otomatik Doldur özelliğini kullanarak iTunes’un aygıtınızı rasgele seçilmiş parçalarla doldurmasını sağlayabilirsiniz.
Otomatik Doldur özelliğini kullanmak için müzik ve video için otomatik eşzamanlamayı kapatmanız gerekir. Öğelerin otomatik olarak eşzamanlanmasını engelleme kısmına bakın.
Aygıtınızı bilgisayarınıza bağlayın.
Aygıtınızı bir USB veya USB-C kablosu ya da Wi-Fi bağlantısı kullanarak bağlayabilirsiniz. Wi-Fi eşzamanlamayı açmak için PC’deki iTunes içeriğini Wi-Fi’daki aygıtlarla eşzamanlama konusuna bakın.
PC’nizde iTunes uygulamasına
 gidin.
gidin.iTunes penceresinin sol üst kısmındaki Aygıt düğmesini tıklayın.
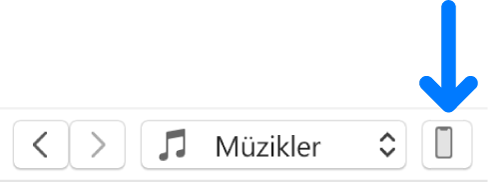
Kenar çubuğunda, Aygıtımda’nın alt tarafında bulunan Müzikler’i tıklayın.
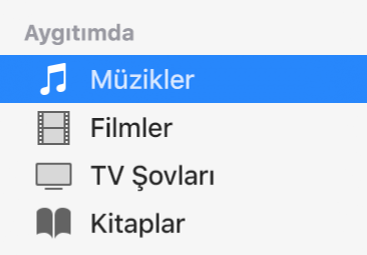
Müzikler bölümünün en altındaki “Şunu kullanarak otomatik doldur” menüsünü tıklayın ve eşzamanlamak istediğiniz parçaları seçin.
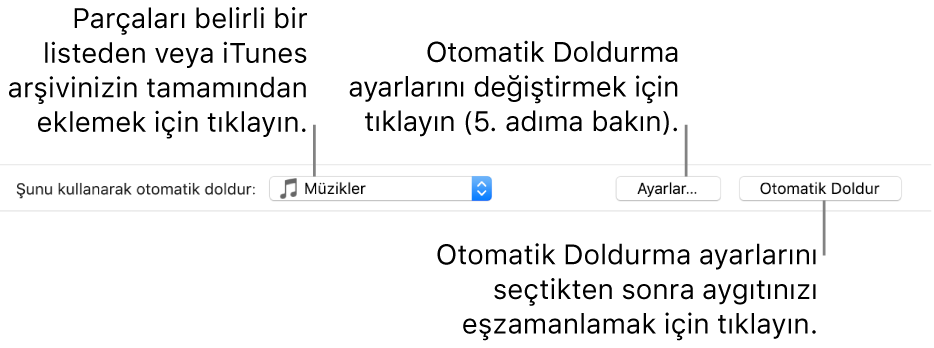
Ayarlar’ı tıklayın, sonra Otomatik Doldur ayarlarını düzenlemek için aşağıdakilerden birini yapın:
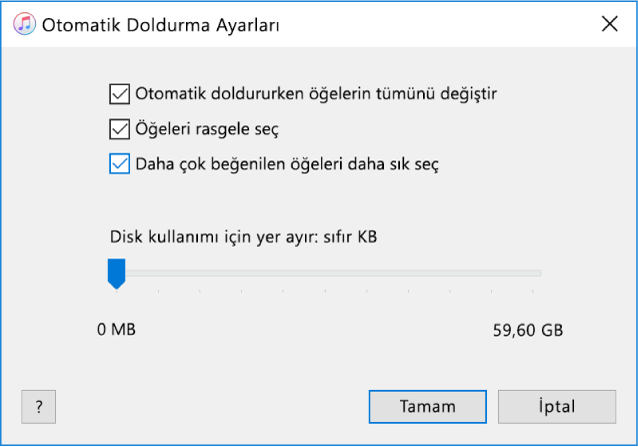
Aygıtınızdaki tüm müziği değiştirme: “Otomatik doldururken öğelerin tümünü değiştir”’i seçin.
Bu seçeneğin seçimini kaldırırsanız şu anki müziğiniz korunur ve Otomatik Doldur aygıtınızın kalanını yeni parçalarla doldurur.
Eklenecek parçaları rasgele seçme: “Öğeleri rasgele seç”’i seçin. Daha yüksek puanlı öğelerin düşük puanlılardan daha sık seçilmesini istiyorsanız “Daha çok puanlanan öğeleri daha sık seç”’i seçin.
“Öğeleri rasgele seç”’in seçimini kaldırırsanız parçalar arşivinizde ya da seçilen listenizde göründüğü sırayla eklenir.
Ne kadar disk alanı korunacağını seçme: Ayarlamak için sürgüyü sürükleyin.
Daha fazla ayrıntı için Otomatik Doldurma ayarları konusuna bakın.
İşiniz bittiğinde Tamam’ı tıklayın.
Otomatik Doldur’u ve ardından Eşzamanla’yı seçin.
Otomatik Doldur’u her kullanışınızda iTunes aygıtınıza farklı parçalar ekler.
Otomatik Doldur özelliğiyle eklenmiş bir öğeyi silmek için, Aygıtım’ı tıklayın, öğeyi (veya öğeleri) seçin, Sil tuşuna basın, sonra Sil’i tıklayın.
Otomatik olarak eşzamanlanmış öğeleri aygıtınızdan silme
Aygıtınızı bilgisayarınıza bağlayın.
Aygıtınızı bir USB veya USB-C kablosu ya da Wi-Fi bağlantısı kullanarak bağlayabilirsiniz. Wi-Fi eşzamanlamayı açmak için PC’deki iTunes içeriğini Wi-Fi’daki aygıtlarla eşzamanlama konusuna bakın.
PC’nizde iTunes uygulamasına
 gidin.
gidin.Aşağıdakilerden birini yapın:
iTunes arşivinizde öğenin onay kutusunun işaretini kaldırın ve ardından Özet bölümünde “Yalnızca işaretli [öğeleri] eşzamanla”yı seçin.
Öğe, eşzamanlanmış bir listenin parçası olduğu için eklenmişse öğeyi listeden silin.
Öğenin eşzamanlanmasını engellemek için eşzamanlama ayarlarınızı değiştirin.
Eşzamanlayabileceğiniz içerik türleri hangi aygıta sahip olduğunuza bağlıdır. Daha fazla bilgi istiyorsanız iPhone, iPad veya iPod touch kullanma kılavuzuna bakın. iOS’in veya iPadOS’in en son sürümünü kullanmayan bir aygıt için kullanma kılavuzunu Apple Belgeler web sitesinden indirin.
Önemli: Aygıtınızın bilgisayarınızla bağlantısını kesmeden önce ![]() simgesini tıklayın.
simgesini tıklayın.