
PC’deki iTunes içeriğini aygıtlarınızla eşzamanlama
Bilgisayarınızdaki öğeleri iPod’unuza, iPhone’unuza veya iPad’inize eklemek için bu aygıtları iTunes’u kullanarak eşzamanlarsınız. iTunes’un öğeleri otomatik olarak eşzamanlamasını sağlayabilir (en hızlı seçenek budur) veya öğeleri elle aygıtınıza sürükleyebilir (bu seçenek size daha fazla kontrol sağlar) ya da her ikisini yapabilirsiniz. Ayrıca, öğeleri aygıtınızdan otomatik olarak veya elle silebilirsiniz.
iOS 5 veya daha yenisine sahip iPod touch, iPhone veya iPad’iniz varsa, bilgisayarınız ve aygıtınız aynı Wi-Fi ağına bağlı olduğunda aygıtınızı kablosuz olarak eşzamanlayabilirsiniz. Wi-Fi bağlantısı olmadan, aygıtınızı USB kullanarak eşzamanlayın. iPhone’unuzu, iPad’inizi veya iPod‘unuzu bilgisayarınızdaki iTunes’u kullanarak eşzamanlama adlı Apple Destek makalesine bakın.
Eşzamanlama hakkında SSS için Genel eşzamanlama bilgileri konusuna bakın.
Otomatik olarak eşzamanlanacak öğeleri seçme
Aygıtınızı bilgisayarınıza bağlayın.
PC’nizdeki iTunes uygulamasında
 , iTunes penceresinin sol üstündeki Aygıt düğmesini tıklayın.
, iTunes penceresinin sol üstündeki Aygıt düğmesini tıklayın.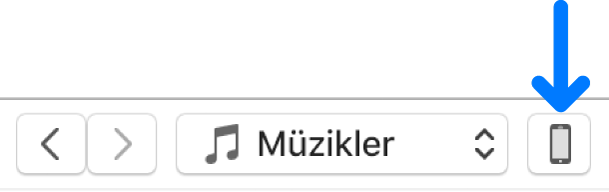
Soldaki kenar çubuğunda eşzamanlamak istediğiniz içerik türünü seçin (örneğin Müzikler veya Podcast’ler).
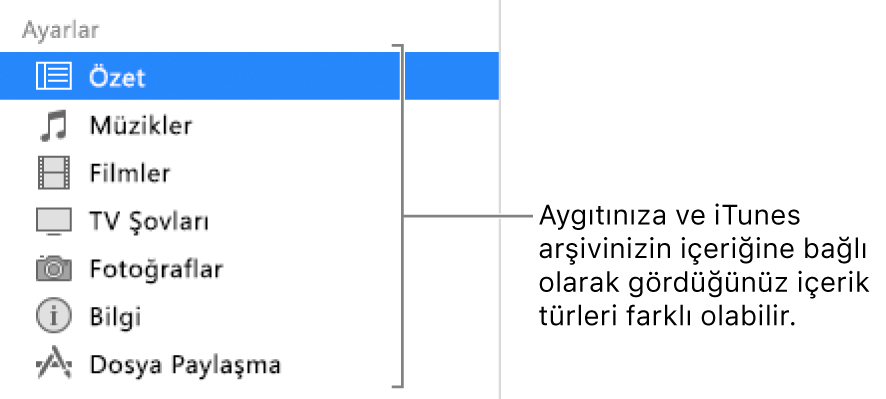
Eşzamanla onay kutusunu seçin, sonra aygıtınızı her bağlayışınızda otomatik olarak eşzamanlamak istediğiniz öğeleri seçin.
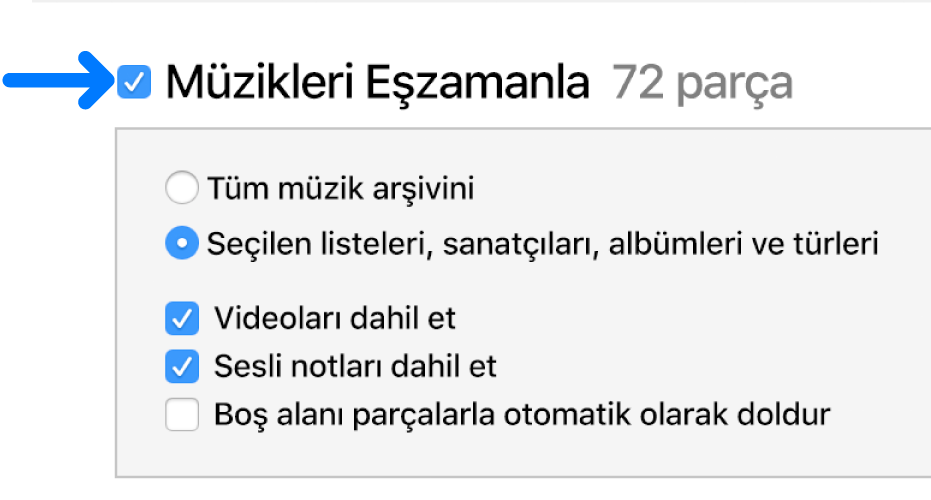
Aygıtınıza eklemek istediğiniz her bir içerik türü için adım 2 ve 3’ü yineleyin.
Pencerenin altındaki çubuk, eşzamanladıktan sonra aygıtınızda ne kadar alan kalacağını gösterir.
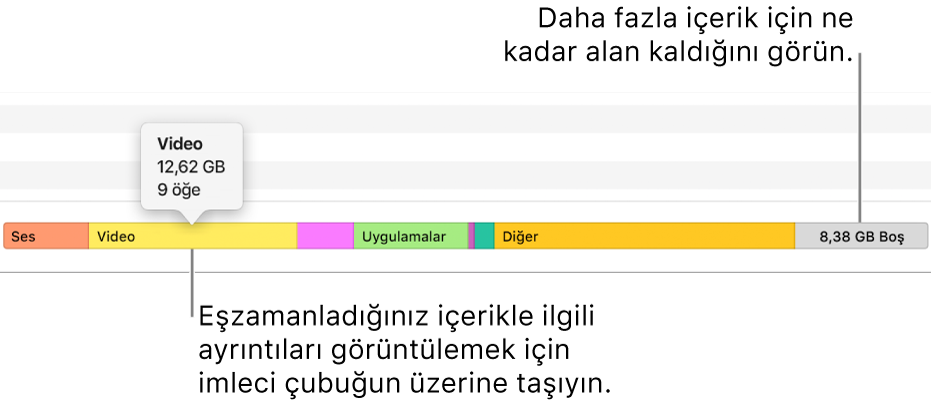
Varsayılan olarak iTunes, aygıtınızı bilgisayarınıza her bağladığınızda aygıtınızı eşzamanlar. iTunes’un eşzamanlama yapmadan önce size danışmasını sağlamak istiyorsanız, aşağıdakilerden birini yapın:
Bu aygıtı eşzamanlamadan önce bir istem gösterilmesini gerekli kılın: Özet’i tıklayın, daha sonra “Bu [aygıt] bağlandığında iTunes’u aç”ın seçimini kaldırın.
Tüm aygıtları eşzamanlamadan önce bir istem gösterilmesini gerekli kılın: Düzen > Tercihler’i seçin, Aygıtlar’ı tıklayın, sonra “iPod’ların, iPhone’ların ve iPad’lerin otomatik olarak eşzamanlanmasını engelle”yi seçin.
Eşzamanlamaya hazır olduğunuzda, Uygula’yı tıklayın.
İpucu: Bağlı bir aygıtı herhangi bir zamanda otomatik olarak eşzamanlamak için Dosya > Aygıtlar > [aygıt adı] Eşzamanla’yı seçin.
UYARI: Otomatik olarak eşzamanlanan bir öğeyi iTunes arşivinizden silerseniz silinen öğe bir sonraki eşzamanlamanızda aygıtınızdan silinir.
Öğeleri aygıtınıza elle ekleme
Müzikleri, filmleri, TV şovlarını ve podcast’leri aygıtınıza elle ekleyebilirsiniz. Fotoğrafları, kişileri veya diğer bilgileri elle ekleyemezsiniz.
Aygıtınızın bağlı olduğundan emin olun.
PC’nizdeki iTunes uygulamasında
 , sol üstteki açılır menüden bir seçenek (Müzikler veya Filmler) seçin, ardından Arşiv’i tıklayın.
, sol üstteki açılır menüden bir seçenek (Müzikler veya Filmler) seçin, ardından Arşiv’i tıklayın.
iTunes arşivinizde, soldaki kenar çubuğunda İndirilenler’i seçin.
Not: Yalnızca indirdiğiniz öğeler bir aygıta eklenebilir.
Bir öğeyi sağ tıklayın, Aygıta Ekle’yi seçin, sonra aygıtınızı seçin.
Öğelerin otomatik olarak eşzamanlanmasını engelleme
Asla eşzamanlanmasını istemediğiniz bazı öğeler (örneğin aygıtınıza sığmayacak kadar büyük öğeler) mevcutsa, bu öğelerin eşzamanlanmasını engelleyebilirsiniz.
Ayrıca, müzik, filmler ve TV şovları için otomatik eşzamanlamayı kapatabilirsiniz. iPod classic’i, iPod nano’yu veya iPod shuffle’ı birden fazla iTunes arşiviyle eşzamanlamak veya aygıtınızı Otomatik Doldur özelliğini kullanarak otomatik olarak parçalarla doldurmak istiyorsanız (aşağıdaki bir sonraki göreve bakın) bunu yapmanız gerekir.
Not: iPod classic, iPod nano ve iPod shuffle, iTunes’u Windows 7, Windows 8 ve Windows 10’da kullanarak desteklenir.
Aygıtınızı bilgisayarınıza bağlayın.
PC’nizdeki iTunes uygulamasında
 , iTunes penceresinin sol üstündeki Aygıt düğmesini tıklayın.
, iTunes penceresinin sol üstündeki Aygıt düğmesini tıklayın.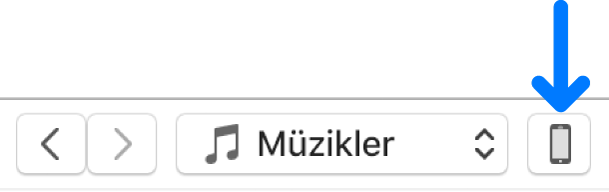
Özet’i tıklayın.
Aşağıdakilerden birini yapın:
Tek öğenin eşzamanlanmasını engelleme: “Yalnızca işaretli [öğeleri] eşzamanla” öğesini seçin. Sonra, iTunes arşivinizde eşzamanlanmasını istemediğiniz öğelerin yanındaki onay kutusunun seçimini kaldırın.
Müzik, filmler ve TV şovları için otomatik eşzamanlamayı kapatma: “Müzikleri ve videoları elle yönet” öğesini seçin.
Uygula’yı tıklayın.
Otomatik Doldur özelliğini kullanarak aygıtınızı rastgele seçilmiş parçalarla doldurma
Aygıtınızda her zaman aynı müziği dinlemek istemiyorsanız, Otomatik Doldur özelliğini kullanarak iTunes’un aygıtınızı rastgele seçilmiş parçalarla doldurmasını sağlayabilirsiniz.
Otomatik Doldur özelliğini kullanmak için müzik ve videolar için otomatik eşzamanlamayı kapatmanız gerekir (yukarıdaki yönergelere bakın).
Aygıtınızı bilgisayarınıza bağlayın.
PC’nizdeki iTunes uygulamasında
 , iTunes penceresinin sol üstündeki Aygıt düğmesini tıklayın.
, iTunes penceresinin sol üstündeki Aygıt düğmesini tıklayın.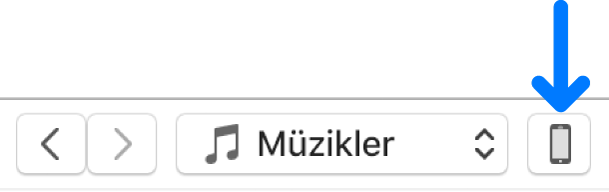
Aygıtımda’nın alt tarafında bulunan soldaki kenar çubuğunda Müzikler’i seçin.
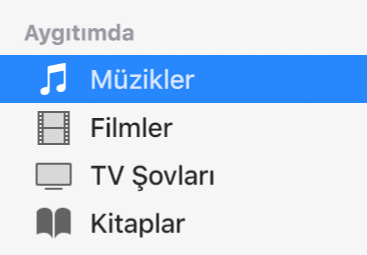
Müzik bölmesinin altındaki Otomatik doldur menüsünü tıklayın ve eşzamanlamak istediğiniz parçaları seçin.
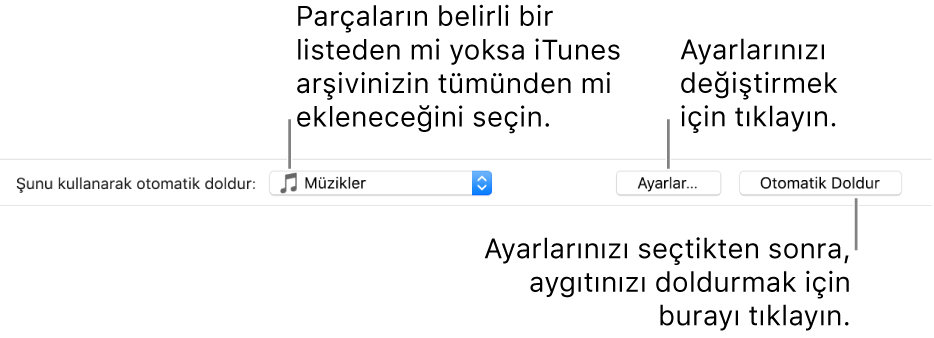
Otomatik doldurma ayarlarını düzenlemek için Ayarlar’ı tıklayın.
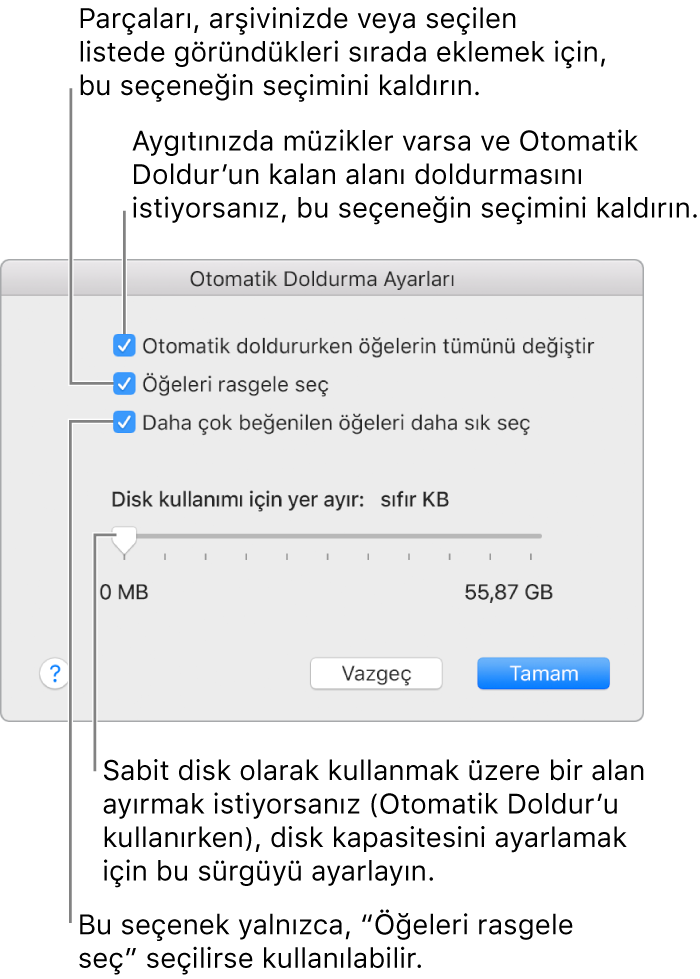
Daha fazla ayrıntı için Otomatik Doldurma ayarları konusuna bakın.
İşiniz bittiğinde Tamam’ı tıklayın.
Otomatik Doldur’u ve ardından Eşzamanla’yı seçin.
Otomatik Doldur’u her kullanışınızda iTunes aygıtınıza farklı parçalar ekler.
Otomatik olarak eşzamanlanmış öğeleri aygıtınızdan silme
Aygıtınızı bilgisayarınıza bağlayın.
PC’nizdeki iTunes uygulamasında
 , aşağıdakilerden birini yapın:
, aşağıdakilerden birini yapın:iTunes arşivinizde öğenin onay kutusunun işaretini kaldırın ve ardından Özet bölümünde “Yalnızca işaretli [öğeleri] eşzamanla”yı seçin.
Öğe, eşzamanlanmış bir listenin parçası olduğu için eklenmişse öğeyi listeden silin.
Öğenin eşzamanlanmasını engellemek için eşzamanlama ayarlarınızı değiştirin.
Elle veya Otomatik Doldur özelliğiyle eklenmiş bir öğeyi silmek için, Aygıtım’ı tıklayın, öğeyi (veya öğeleri) seçin, Sil tuşuna basın, sonra Sil’i tıklayın.
Eşzamanlayabileceğiniz içerik türleri hangi aygıta sahip olduğunuza bağlıdır. Aygıtınıza yönelik belgelere bakın.
Birden fazla aygıtı iTunes arşivinizle eşzamanlayabilir ve her bir aygıt için farklı ayarlar kullanabilirsiniz.
Önemli: iPod classic, iPod nano veya iPod shuffle’ın bilgisayarınızla olan bağlantısını kesmeden önce Çıkar düğmesini ![]() tıklayın.
tıklayın.