
PC’deki iTunes’da parçaları çalma
Müziğinizi istediğiniz gibi dinleyin; parçaları yinelemek, parçaların çalma sırasını değiştirmek ve daha fazla işlem yapmak için iTunes penceresindeki denetimleri kullanın.
CD’den de müzik dinleyebilirsiniz. CD’lerdeki parçaları iTunes’a aktarma konusuna bakın.
Parçaları karıştırma veya yineleme
Bir listede veya albümde parçaları karıştırabilir (onları rasgele sırada çalabilir) ve parçaları tek tek yineleyebilirsiniz.
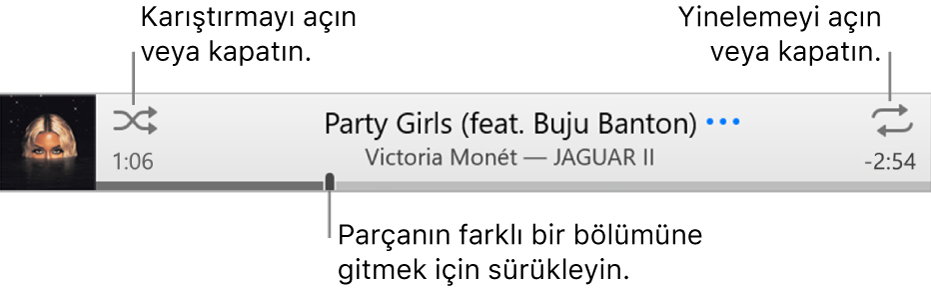
PC’nizde iTunes uygulamasına
 gidin.
gidin.Sol üstteki açılır menüden Müzikler’i seçip ardından Arşiv’i tıklayın.

Açılır menüde Müzikler’i görmüyorsanız aygıtınıza yüklediğiniz Apple Music uygulamasını
 kullanmanız gerekir. Daha fazla ayrıntı için Windows için Apple Music Kullanma Kılavuzu’na bakın.
kullanmanız gerekir. Daha fazla ayrıntı için Windows için Apple Music Kullanma Kılavuzu’na bakın.iTunes arşivinizdeki bir parçayı, albümü veya listeyi çift tıklayarak veya seçip
 simgesini tıklayarak çalabilirsiniz.
simgesini tıklayarak çalabilirsiniz.Not: Karıştır veya yinele özelliğini kullanabilmeniz için bir parçanın çalıyor olması gerekir.
Aşağıdakilerden birini yapın:
Karıştırmayı açma veya kapatma: Çalma denetimlerindeki
 simgesini tıklayın.
simgesini tıklayın. Karıştır açıkken, düğmenin
 arkasında bir kutu görünür ve müzik ya da video rasgele sırada çalar.
arkasında bir kutu görünür ve müzik ya da video rasgele sırada çalar.Albümleri veya gruplamaları karıştırma: Denetimler > Karıştır > Albümler (veya Gruplamalar) komutunu seçin. iTunes parçaları albümde veya gruplamada göründükleri sırada çalar ve daha sonra başka bir albümü veya gruplamayı rasgele seçer.
Albümdeki parçaları karıştırma: Albüm resminin altındaki
 simgesini tıklayın.
simgesini tıklayın.Geçerli görünümdeki (örneğin bir liste) tüm parçaları yineleme:
 simgesini tıklayın. Düğmenin
simgesini tıklayın. Düğmenin  arkasında bir kutu göründüğünde Yinele açıktır.
arkasında bir kutu göründüğünde Yinele açıktır.O an çalınan parçayı yineleme: 1 rakamı görünene kadar
 Yinele düğmesine tıklayın
Yinele düğmesine tıklayınYinelemeyi kapatma: Düğmenin arkasındaki kutu kaybolana kadar Yinele düğmesini tıklayın.
Sıradaki listesiyle çalınan parçayı değiştirme
Sırada hangi parçaların çalınacağını görüntülemek ve değiştirmek için Sıradaki listesini kullanabilirsiniz. Örneğin bir listeyi dinliyorsanız, o an çalınan parça bittikten sonra geçilecek bir albüm seçebilirsiniz. Albüm bittiğinde iTunes listeyi çalmaya devam eder.
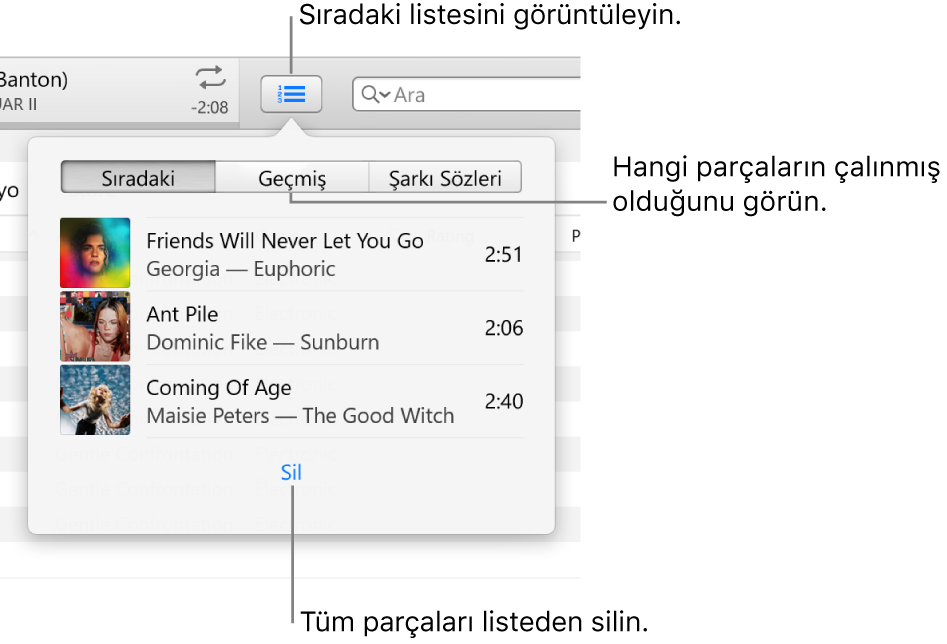
PC’nizde iTunes uygulamasına
 gidin.
gidin.Sol üstteki açılır menüden Müzikler’i seçip ardından Arşiv’i tıklayın.

Açılır menüde Müzikler’i görmüyorsanız aygıtınıza yüklediğiniz Apple Music uygulamasını
 kullanmanız gerekir. Daha fazla ayrıntı için Windows için Apple Music Kullanma Kılavuzu’na bakın.
kullanmanız gerekir. Daha fazla ayrıntı için Windows için Apple Music Kullanma Kılavuzu’na bakın.iTunes arşivinizdeki bir parçayı, albümü veya listeyi çift tıklayarak veya seçip
 simgesini tıklayarak çalabilirsiniz.
simgesini tıklayarak çalabilirsiniz.Not: Sıradaki özelliğini kullanabilmeniz için bir parçanın çalıyor olması gerekir.
 simgesini tıklayın, Sıradaki’ni tıklayın, sonra aşağıdakilerden herhangi birini yapın:
simgesini tıklayın, Sıradaki’ni tıklayın, sonra aşağıdakilerden herhangi birini yapın:Listedeki bir şarkıyı çalma: Şarkıyı çift tıklayın.
Bir parçayı listenin en üstüne ekleme veya taşıma: Öğeye sağ tıklayın, sonra Sıradaki Yap’ı seçin.
Listedeki parçaların sırasını değiştirme: Parçaları istediğiniz sıraya sürükleyin.
Bir parçayı listeden silme: Parçayı seçin, sonra Sil tuşuna basın.
Listedeki parçaların tümünü silme: Listenin en altındaki Sil bağlantısını bir veya birden fazla kez tıklayın.
Listeyi kapatmak için Sıradaki düğmesini yeniden tıklayın.
İpucu: Sıradaki listesine bir parça veya albüm eklemek için, vurgulu kenarlık görünene kadar öğeyi parçalar listesinden iTunes penceresinin en üstüne sürükleyin.
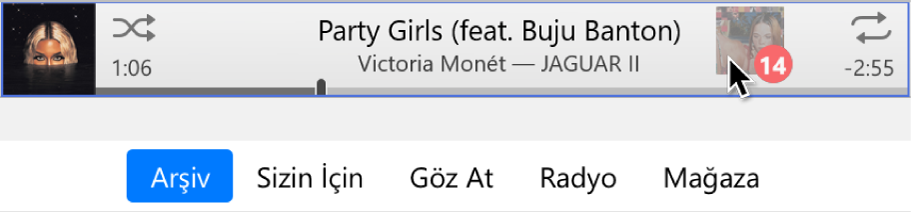
Daha önce çalınan parçaları görmek için Sıradaki listesinde Geçmiş’i tıklayın.
iTunes’dan çıkarsanız, Sıradaki listesi iTunes’u bir sonraki açışınız için otomatik olarak kaydedilir.
Parçaları belirli bir sırada çalma
PC’nizde iTunes uygulamasına
 gidin.
gidin.Sol üstteki açılır menüden Müzikler’i seçip ardından Arşiv’i tıklayın.

Açılır menüde Müzikler’i görmüyorsanız aygıtınıza yüklediğiniz Apple Music uygulamasını
 kullanmanız gerekir. Daha fazla ayrıntı için Windows için Apple Music Kullanma Kılavuzu’na bakın.
kullanmanız gerekir. Daha fazla ayrıntı için Windows için Apple Music Kullanma Kılavuzu’na bakın.Kenar çubuğunda Parçalar’ı tıklayın.
Parçaları parça adına, sanatçıya veya albüme göre alfabetik sırada çalmak (veya başka bir kategoriye göre sıralamak) için bir sütun başlığını tıklayın.
Daha fazla kategori seçmek için Görüntü > Görüntü Seçeneklerini Göster’i seçin.
İlk olarak çalmak istediğiniz parçayı çift tıklayın. Parçaların geri kalanı seçtiğiniz sırayı izler.
Liste, parçaları belirli bir sırada çalmanın başka bir yoludur. Listelere giriş konusuna bakın.
Parçalar arasındaki çapraz geçiş yaparak çalma
iTunes’u bir önceki parçanın sesi yavaş yavaş kısılırken diğer parçanın sesini yavaş yavaş yükseltmeye ayarlayabilirsiniz. Çapraz geçiş yaparak çalma adı verilen bu özellik, parçalar arasında sessiz boşluklar olmasını önler.
PC’nizde iTunes uygulamasına
 gidin.
gidin.Düzen > Tercihler komutunu seçin, Çalma/Oynatma’yı tıklayın, sonra Parçalarda Çapraz Geçiş’i seçin.
O an çalınan parçanın sonunda sesin azalmasının ve yeni parçanın sesinin yavaş yavaş yükselmesinin süresini değiştirmek için saniye sürgüsünü sürükleyin.
iTunes aynı albümden art arda gelen izleri çalarken, çapraz geçiş yaparak çalma otomatik olarak kapatılır ve parçalar (veya izler) arasında ses kısılması veya yükselmesi olmaz.
Parçaları çapraz geçiş yapmadan çalmak için Parçaları Çapraz Geçiş Yaparak Çal’ın seçimini kaldırın. Çalma/Oynatma tercihlerini değiştirme konusuna bakın.
Bir parçanın çalmasını engelleme
iTunes’u arşivinizdeki belirli parçaları yok sayacak ve bunları asla çalmayacak şekilde ayarlayabilirsiniz.
PC’nizde iTunes uygulamasına
 gidin.
gidin.Sol üstteki açılır menüden Müzikler’i seçip ardından Arşiv’i tıklayın.

Açılır menüde Müzikler’i görmüyorsanız aygıtınıza yüklediğiniz Apple Music uygulamasını
 kullanmanız gerekir. Daha fazla ayrıntı için Windows için Apple Music Kullanma Kılavuzu’na bakın.
kullanmanız gerekir. Daha fazla ayrıntı için Windows için Apple Music Kullanma Kılavuzu’na bakın.Kenar çubuğunda Parçalar’ı tıklayın.
Parçanın yanındaki onay kutusunun seçimini kaldırın.
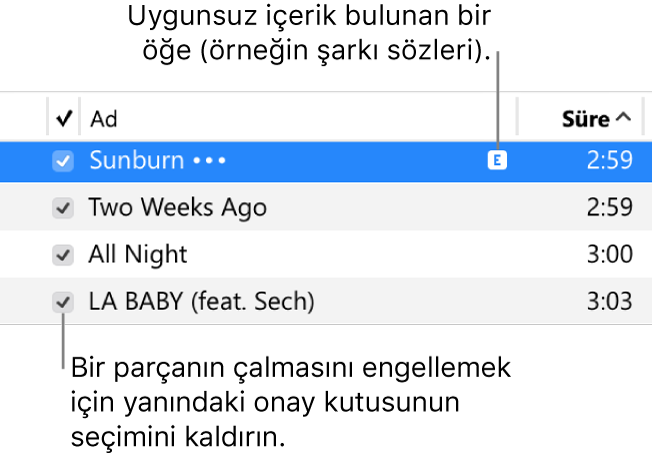
Parçaların yanında onay kutularını görmüyorsanız Düzen > Tercihler’i seçin, Genel’i tıklayın, sonra “Liste görüntüsü onay kutuları”nın seçili olduğundan emin olun. Genel tercihleri değiştirme konusuna bakın.
Önemli: Parçanın onay kutusunun seçimi kaldırıldığında, tüm listelerde parçanın onay işareti kaldırılır.
CD’den de müzik dinleyebilirsiniz. CD’leri çalma konusuna bakın.