iPod touch Kullanma Kılavuzu
- Hoş Geldiniz
- iOS 12’deki yenilikler
-
- Uyandırma ve kilidi açma
- Temel hareketleri öğrenme
- Ana ekranı ve uygulamaları keşfetme
- Ayarları değiştirme
- Ekran resmi çekme
- Ses yüksekliğini ayarlama
- Sesleri değiştirme veya kapatma
- İçerik arama
- Denetim Merkezi’ni kullanma ve özelleştirme
- Bugün Görüntüsü’nü gösterme ve düzenleme
- Kilitli ekrandan özelliklere erişme
- iPod touch ile seyahat
- Ekran süresini, izinleri ve sınırları ayarlama
- iTunes’u kullanarak iPod touch’ı eşzamanlama
- Pili şarj etme ve izleme
- Durum simgelerinin anlamını öğrenme
-
- Hesap Makinesi
- Arkadaş Bul
- iPhone’umu Bul
-
- Fotoğrafları ve videoları görüntüleme
- Fotoğrafları ve videoları düzenleme
- Fotoğrafları albümlerde düzenleme
- Fotoğraflar’da arama yapma
- Fotoğrafları ve videoları paylaşma
- Anılar’ı görüntüleme
- Fotoğraflar’da kişi bulma
- Konuma göre fotoğraflara göz atma
- iCloud Fotoğrafları’nı kullanma
- Fotoğrafları iCloud’daki Paylaşılan Albümler ile paylaşma
- Fotoğraf Yayınım’ı kullanma
- Fotoğrafları yazdırma
- Borsa
- İpuçları
- Hava Durumu
-
- iPod touch ile birlikte gelen aksesuarlar
- Bluetooth aygıtlarını bağlama
- Başka aygıtlarda sesleri ve videoları duraksız oynatma
- Birçok aygıtta sesi denetleme
- AirPrint
- Magic Keyboard’u kullanma
- Handoff
- Evrensel Pano’yu kullanma
- Wi-Fi ile arama ve aranma
- iPhone’u Wi-Fi erişim noktası olarak kullanma
- iTunes ile dosya aktarma
-
-
- iPod touch’ı yeniden başlatma
- iPod touch’ı yeniden başlatmaya zorlama
- iOS yazılımını güncelleme
- iPod touch’ı yedekleme
- iPod touch ayarlarını saptanmış değerlerine döndürme
- iPod touch üzerine geri yükleme
- iPod touch’ınızı satma veya başka birisine verme
- Tüm içerikleri ve ayarları silme
- Konfigürasyon profillerini yükleme veya silme
-
- Erişilebilirlik özelliklerine giriş
- Erişilebilirlik kestirmeleri
-
-
- VoiceOver’ı açma ve alıştırma yapma
- VoiceOver ayarlarınızı değiştirme
- VoiceOver hareketlerini öğrenme
- iPod touch’ı VoiceOver hareketleri ile kullanma
- VoiceOver’ı rotoru kullanarak denetleme
- Ekran klavyesini kullanma
- Parmağınızla yazma
- Magic Keyboard ile VoiceOver’ı denetleme
- VoiceOver’ı kullanarak ekranda Braille yazma
- Braille ekranı kullanma
- VoiceOver’ı uygulamalarda kullanma
- Seçimi seslendirme, ekranı seslendirme ve yazma geri bildirimi
- Ekranda büyütme
- Büyüteç
- Ekran ayarları
-
- Denetimli Erişim
- Telif Hakkı
iPod touch’taki Harita’da güzergâh bulma
Harita uygulamasında ![]() sürüş, toplu taşıma ve yürüme güzergâhlarını bulun.
sürüş, toplu taşıma ve yürüme güzergâhlarını bulun.
İpucu: Ev ve iş adreslerinizi Kişiler’deki Bilgilerim kartınıza eklediğinizde Harita’da veya Siri’ye sorarak arama yaparken “ev” ya da “iş” ifadelerini kullanabilirsiniz. iPod touch’ta iletişim bilgilerinizi ekleme konusuna bakın.
Güzergâh almak için, iPod touch’ın İnternet’e bağlı olması gerekir. Şu anki konumunuzla ilgili güzergâhları bulmak için Konum Servisleri’nin açık olması gerekir. (iPod touch’ta hangi uygulamaların konumunuzu bileceğini ayarlama konusuna bakın).
Güzergâh bulma
Siri’ye Sor: Şu örneklere benzer ifadeler kullanın: “Eve yol tarifini göster” veya “Babamın ofisine yol tarifi al”.Siri’den nasıl istekte bulunacağınızı öğrenin.
Siri’ye sormadan aşağıdakileri yaparak da bir güzergâh bulabilirsiniz:
Yol tarifi almak istediğiniz konuma (örneğin haritadaki bir referans noktasına, iğneyle işaretlediğiniz bir noktaya veya bir arama sonucuna) dokunun, sonra Yol Tarifi’ne dokunun.
Harita, mevcut konumunuzdan yol tarifini gösterir. Birden fazla güzergâh görünüyorsa tercih ettiğiniz güzergâha dokunun.
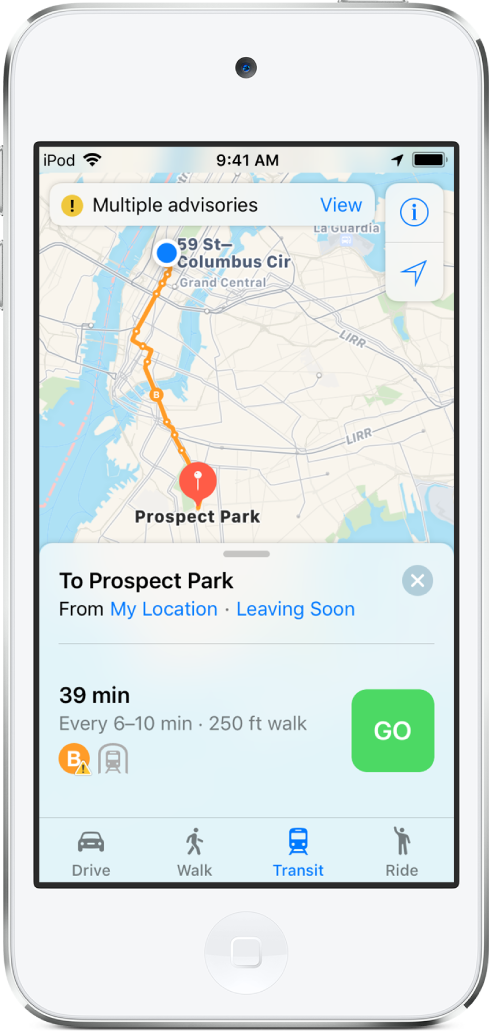
Güzergâhla ilgili ayrıntılı yol tarifini görmek için Git’e dokunun. (iPod touch’taki Harita’da adım adım yol tarifi alma konusuna bakın). Güzergâhı değiştirmek için aşağıdakilerden birini de yapabilirsiniz:
Araba, yürüme veya toplu taşıma güzergâhına bakma: Araba, Yürüme veya Toplu Taşıma’ya dokunun.
Harita, belirli şehirlerde otobüs durağına veya tren istasyonuna yürüme için yol tarifi de içeren toplu taşıma bilgileri sunar. Toplu taşıma güzergâhı bilgisi yoksa başka bir ulaşım yolu uygulamasını kullanmak için Navigasyon Uygulamaları’na dokunun.
Başlangıç noktası ile hedefin yerlerini değiştirme: Konumum’a (güzergâh kartının üst tarafında) dokunun, sonra
 düğmesine dokunun.
düğmesine dokunun.Farklı bir başlangıç noktası veya hedef seçme: Konumum’a dokunun, Başlangıç veya Bitiş alanına dokunun, sonra farklı bir konum girin.
Ücretli geçişlerden veya otoyollardan kaçınma: Bir sürüş güzergâhı gösterilirken güzergâh kartında yukarı kaydırın, listenin en altına kaydırın, Sürüş Seçenekleri’ne dokunun, sonra Ücretli Geçişler’e veya Otoyollar’a dokunun.
Toplu taşıma tarihi ve saatini seçme: Bir toplu taşıma güzergâhı gösterilirken kalkış veya varış saatini ya da tarihini seçmek için Hemen Kalkıyor’a (güzergâh kartının üst tarafında) dokunun. Hangi toplu taşıma araçlarının göz önüne alınacağını seçmek için güzergâh kartının altına kaydırın, sonra Toplu Taşıma’ya dokunun.
Güzergâhı silme
Eski güzergâhlar, arama alanının alt tarafında listelenir. Bir güzergâhı silmek için sola kaydırın.
Önemli konumları silme konusuna bakın.
Güzergâh bulmak için Mac’inizdeki Harita’yı kullanma
Mac (OS X 10.9 veya daha yenisi) üzerinde bir güzergâh arayabilir ve bu güzergâhı iPod touch’ınıza gönderebilirsiniz. Hem Mac’inizde hem de iPod touch’ınızda iCloud’a aynı Apple kimliğini kullanarak giriş yapmalısınız.
Mac’inizdeki Harita’da seyahatiniz için bir güzergâh bulun.
Dosya > Paylaş > Şuna Gönder [aygıtınız] komutunu seçin.
iPod touch’tan Mac’e yol tariflerini göndermek için Handoff’u da kullanabilirsiniz. iPod touch ile Handoff’u kullanma konusuna bakın.