iPod touch Kullanma Kılavuzu
- iPod touch Kullanma Kılavuzu
- iOS 13’teki yenilikler
- iPod touch’ınız
-
- Uyandırma ve kilidi açma
- Temel hareketleri öğrenme
- Ses yüksekliğini ayarlama
- Sesleri değiştirme veya kapatma
- Kilitli ekrandan özelliklere erişme
- Ana ekranda uygulamaları açma
- Ekran resmi veya ekran kaydı çekme
- Ekran yönünü değiştirme veya kilitleme
- Duvar kâğıdını değiştirme
- iPod touch ile arama yapma
- Öğeleri göndermek için AirDrop’u kullanma
- Hızlı eylemleri gerçekleştirme:
- Denetim Merkezi’ni kullanma ve özelleştirme
- Bugün Görüntüsü’nü gösterme ve düzenleme
- Pili şarj etme ve izleme
- Durum simgelerinin anlamını öğrenme
- iPod touch ile seyahat
-
- Hesap Makinesi
-
- Harita görüntüleme
- Yerleri bulma
- Araştırma
- Yerleri işaretleme
- Bir yer hakkında bilgi alma
- Yerleri paylaşma
- Favori yerleri kaydetme
- Koleksiyonlar yaratma
- Trafik ve hava durumu bilgilerini alma
- Yol tarifi alma
- Adım adım yol tarifi izleme
- Sürüş bulma
- Harita’da Flyover ile gezinme
- Harita’nın geliştirilmesine yardımcı olma
-
- Fotoğrafları ve videoları görüntüleme
- Fotoğrafları ve videoları düzenleme
- Live Photo’ları düzenleme
- Fotoğrafları albümlerde düzenleme
- Fotoğraflar’da arama yapma
- Fotoğrafları ve videoları paylaşma
- Anılar’ı görüntüleme
- Fotoğraflar’da kişi bulma
- Konuma göre fotoğraflara göz atma
- iCloud Fotoğrafları’nı kullanma
- Fotoğrafları iCloud’daki Paylaşılan Albümler ile paylaşma
- Fotoğraf Yayınım’ı kullanma
- Fotoğrafları ve videoları içe aktarma
- Fotoğrafları yazdırma
- Kestirmeler
- Borsa
- İpuçları
- Hava Durumu
-
-
- iPod touch’ı yeniden başlatma
- iPod touch’ı yeniden başlatmaya zorlama
- iOS’i güncelleme
- iPod touch’ı yedekleme
- iPod touch ayarlarını saptanmış değerlerine döndürme
- Bir yedeklemeden tüm içeriği geri yükleme
- Satın alınan ve silinen öğeleri geri yükleme
- iPod touch’ınızı satma veya başka birisine verme
- Tüm içerikleri ve ayarları silme
- iPod touch’ı fabrika ayarlarına döndürme
- Konfigürasyon profillerini yükleme veya silme
-
- Erişilebilirlik özelliklerine giriş
-
-
- VoiceOver’ı açma ve alıştırma yapma
- VoiceOver ayarlarınızı değiştirme
- VoiceOver hareketlerini öğrenme
- iPod touch’ı VoiceOver hareketleri ile kullanma
- VoiceOver’ı rotoru kullanarak denetleme
- Ekran klavyesini kullanma
- Parmağınızla yazma
- Magic Keyboard ile VoiceOver’ı kullanma
- VoiceOver’ı kullanarak ekranda Braille yazma
- Braille ekranı kullanma
- Hareketleri ve klavye kestirmelerini özelleştirme
- VoiceOver’ı bir imleç aygıtıyla kullanma
- VoiceOver’ı uygulamalarda kullanma
- Büyütme
- Büyüteç
- Ekran ve Metin Puntosu
- Hareketli
- Seslendirilen İçerik
- Sesli Açıklamalar
-
- Telif Hakkı
iPod touch’ta uluslararası klavyeleri kullanma
Uluslararası klavyelerle Asya dilleri ve sağdan sola yazılan diller de dahil olmak üzere birçok farklı dilde metin yazabilirsiniz. Desteklenen klavyelerin listesi için Apple’ın iPod touch web sitesine gidin, sonra Diller’e kaydırın.
Ayarlar’da klavyeleri yönetme
Ayarlar
 > Genel > Klavye bölümüne gidin.
> Genel > Klavye bölümüne gidin.Klavyeler’e dokunun, sonra aşağıdakilerden birini yapın:
Klavye ekleme: Yeni Klavye Ekle’ye dokunun, sonra listeden bir klavye seçin. Daha fazla klavye eklemek için bunu yineleyin.
Klavyeyi silme: Düzenle’ye dokunun, silmek istediğiniz klavyenin yanındaki
 simgesine dokunun, Sil’e dokunun, sonra Bitti’ye dokunun.
simgesine dokunun, Sil’e dokunun, sonra Bitti’ye dokunun.Klavye listenizi düzenleme: Düzenle’ye dokunun, klavyenin yanındaki
 simgesini listede yeni bir yere sürükleyin, sonra Bitti’ye dokunun.
simgesini listede yeni bir yere sürükleyin, sonra Bitti’ye dokunun.
Uluslararası bir klavye eklerseniz ilgili dil otomatik olarak Tercih Edilen Dil Sırası listesine eklenir. Bu listeyi görüntüleyebilir ve dilleri doğrudan Ayarlar > Genel > Dil ve Bölge altında ekleyebilirsiniz. Uygulamaların ve web sitelerinin metni nasıl görüntüleyeceğini değiştirmek için listeyi yeniden düzenleyebilirsiniz.
Başka dillerde klavye eklediyseniz klavyeler arasında geçiş yapmaya gerek kalmadan iki dilde yazabilirsiniz. Klavyeniz en sık yazdığınız iki dil arasında otomatik olarak geçiş yapar. (Tüm dillerde kullanılamayabilir.)
Yazarken klavyeler arasında geçiş yapma
Metin yazarken klavyedeki
 düğmesini basılı tutun.
düğmesini basılı tutun.Geçmek istediğiniz klavyenin adına dokunun.
Bir klavyeden diğerine geçiş yapmak için ![]() düğmesine de dokunabilirsiniz. Etkinleştirilen diğer klavyelere erişmek için dokunmaya devam edin.
düğmesine de dokunabilirsiniz. Etkinleştirilen diğer klavyelere erişmek için dokunmaya devam edin.
Yazarken aksanlı harfleri veya diğer karakterleri girme
Yazarken klavyede istediğiniz karakterle ilgili bir harfi, rakamı veya sembolü basılı tutun.
Örneğin é girmek istiyorsanız e tuşunu basılı tutup bir varyant seçmek için kaydırın.
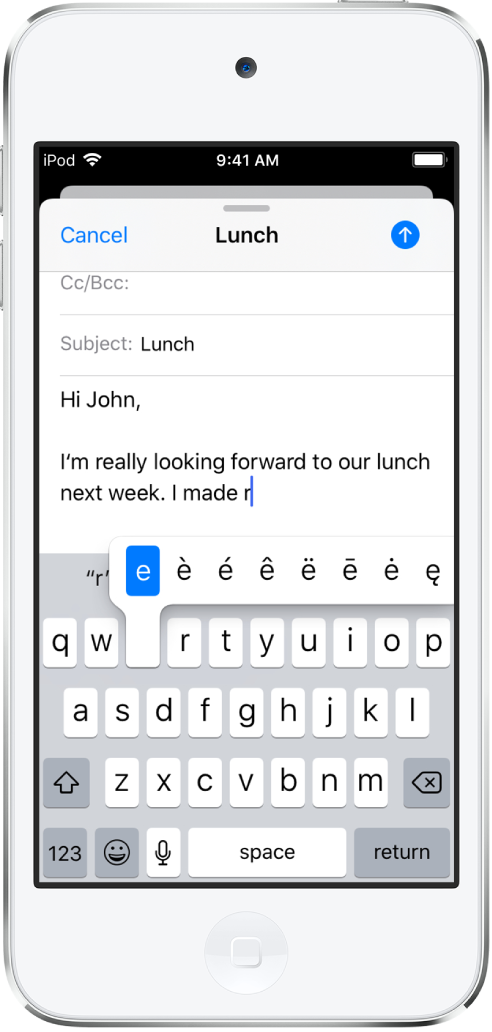
Aşağıdakilerden herhangi birini de yapabilirsiniz:
Tayca bir klavyede: Yerel rakamları seçmek için ilişkili rakamı basılı tutun.
Çince, Japonca veya Arapça klavyelerde: Klavyenin en üstünde bulunan önerilen karakterlerden ve adaylardan girmek istediğinize dokunun veya daha fazla aday görmek için sola kaydırın.
Not: Aday listesinin tamamını görüntülemek için sağdaki yukarı oka dokunun. Kısa listeye dönmek için aşağı oka dokunun.
Metin değişimi yaratma
Bazı Çince veya Japonca klavyeleri kullanırken sözcük - giriş çiftleri için metin değişimi yaratabilirsiniz. Metin değişimi kişisel sözlüğünüze eklenir. Desteklenen bir klavyeyi kullanarak bir metin kestirmesi yazdığınızda girilen kestirme yerine ilişkili sözcük veya giriş kullanılır.
Kestirmeler şunlar için kullanılabilir:
Basitleştirilmiş Çince: Pinyin
Geleneksel Çince: Pinyin ve Zhuyin
Japonca: Romaji ve Kana
Ayarlar
 > Genel > Klavye bölümüne gidin.
> Genel > Klavye bölümüne gidin.Metin Değişimi’ne dokunun.
Sağ üstteki
 simgesine dokunun.
simgesine dokunun.İfade alanına bir sözcük veya girdi yazıp onun için kullanmak istediğiniz metin kestirmesini Kestirme alanına yazın.
Kişisel sözlüğünüzü sıfırlama
Ayarlar
 > Genel > Sıfırla bölümüne gidin.
> Genel > Sıfırla bölümüne gidin.Klavye Sözlüğünü Sıfırla’ya dokunun.
Tüm özel sözcükler ve kestirmeler silinir ve klavye sözlüğü saptanmış durumuna döner.