iPod touch Kullanma Kılavuzu
- iPod touch Kullanma Kılavuzu
- iOS 13’teki yenilikler
- iPod touch’ınız
-
- Uyandırma ve kilidi açma
- Temel hareketleri öğrenme
- Ses yüksekliğini ayarlama
- Sesleri değiştirme veya kapatma
- Kilitli ekrandan özelliklere erişme
- Ana ekranda uygulamaları açma
- Ekran resmi veya ekran kaydı çekme
- Ekran yönünü değiştirme veya kilitleme
- Duvar kâğıdını değiştirme
- iPod touch ile arama yapma
- Öğeleri göndermek için AirDrop’u kullanma
- Hızlı eylemleri gerçekleştirme:
- Denetim Merkezi’ni kullanma ve özelleştirme
- Bugün Görüntüsü’nü gösterme ve düzenleme
- Pili şarj etme ve izleme
- Durum simgelerinin anlamını öğrenme
- iPod touch ile seyahat
-
- Hesap Makinesi
-
- Harita görüntüleme
- Yerleri bulma
- Araştırma
- Yerleri işaretleme
- Bir yer hakkında bilgi alma
- Yerleri paylaşma
- Favori yerleri kaydetme
- Koleksiyonlar yaratma
- Trafik ve hava durumu bilgilerini alma
- Yol tarifi alma
- Adım adım yol tarifi izleme
- Sürüş bulma
- Harita’da Flyover ile gezinme
- Harita’nın geliştirilmesine yardımcı olma
-
- Fotoğrafları ve videoları görüntüleme
- Fotoğrafları ve videoları düzenleme
- Live Photo’ları düzenleme
- Fotoğrafları albümlerde düzenleme
- Fotoğraflar’da arama yapma
- Fotoğrafları ve videoları paylaşma
- Anılar’ı görüntüleme
- Fotoğraflar’da kişi bulma
- Konuma göre fotoğraflara göz atma
- iCloud Fotoğrafları’nı kullanma
- Fotoğrafları iCloud’daki Paylaşılan Albümler ile paylaşma
- Fotoğraf Yayınım’ı kullanma
- Fotoğrafları ve videoları içe aktarma
- Fotoğrafları yazdırma
- Kestirmeler
- Borsa
- İpuçları
- Hava Durumu
-
-
- iPod touch’ı yeniden başlatma
- iPod touch’ı yeniden başlatmaya zorlama
- iOS’i güncelleme
- iPod touch’ı yedekleme
- iPod touch ayarlarını saptanmış değerlerine döndürme
- Bir yedeklemeden tüm içeriği geri yükleme
- Satın alınan ve silinen öğeleri geri yükleme
- iPod touch’ınızı satma veya başka birisine verme
- Tüm içerikleri ve ayarları silme
- iPod touch’ı fabrika ayarlarına döndürme
- Konfigürasyon profillerini yükleme veya silme
-
- Erişilebilirlik özelliklerine giriş
-
-
- VoiceOver’ı açma ve alıştırma yapma
- VoiceOver ayarlarınızı değiştirme
- VoiceOver hareketlerini öğrenme
- iPod touch’ı VoiceOver hareketleri ile kullanma
- VoiceOver’ı rotoru kullanarak denetleme
- Ekran klavyesini kullanma
- Parmağınızla yazma
- Magic Keyboard ile VoiceOver’ı kullanma
- VoiceOver’ı kullanarak ekranda Braille yazma
- Braille ekranı kullanma
- Hareketleri ve klavye kestirmelerini özelleştirme
- VoiceOver’ı bir imleç aygıtıyla kullanma
- VoiceOver’ı uygulamalarda kullanma
- Büyütme
- Büyüteç
- Ekran ve Metin Puntosu
- Hareketli
- Seslendirilen İçerik
- Sesli Açıklamalar
-
- Telif Hakkı
iPod touch’ta Siri’ye Sor
Siri ile konuşmak, işleri halletmenin hızlı bir yoludur. Siri’den bir ifadeyi çevirmesini, bir sayaç ayarlamasını, bir konum bulmasını, hava durumunu bildirmesini ve daha birçok şeyi yapmasını isteyin. Siri’yi ne kadar çok kullanırsanız gereksinimlerinizi o kadar iyi bilir.
Siri’yi kullanmak için, iPod touch’ın internete bağlı olması gerekir.
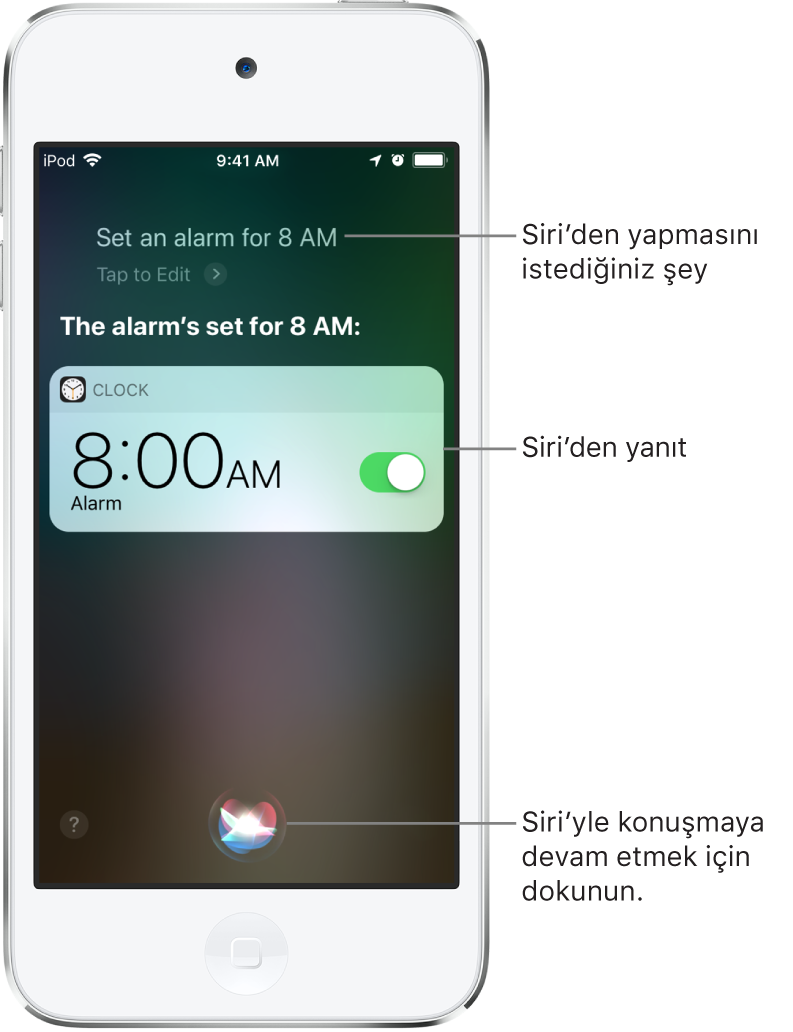
Siri’yi ayarlama
iPod touch’ınızı ilk kez ayarlarken Siri’yi ayarlamadıysanız Ayarlar ![]() > Siri ve Arama bölümüne gidin, sonra şunları açın:
> Siri ve Arama bölümüne gidin, sonra şunları açın:
“Hey Siri“yi Dinle
Siri için Ana Ekran Düğmesi
Siri’yi seslenerek çağırma
“Hey Siri” deyip Siri’ye bir soru sorun veya Siri’den sizin için bir iş yapmasını isteyin.
Örneğin “Hey Siri, hava bugün nasıl?” veya “Hey Siri, sabah sekize alarm kur” gibi bir şey söyleyin.
Siri’ye başka bir soru sormak veya Siri’den başka bir iş yapmasını istemek için
 düğmesine dokunun.
düğmesine dokunun.
iPod touch’ın “Hey Siri”ye yanıt verebilmesi için bir güç kaynağına bağlı olması gerekir.
Not: iPod touch’ın “Hey Siri”ye yanıt vermesini engellemek için iPod touch’ınızı yüzüstü koyun veya Ayarlar ![]() > Siri ve Arama bölümüne gidin, sonra “Hey Siri”yi Dinle seçeneğini kapatın.
> Siri ve Arama bölümüne gidin, sonra “Hey Siri”yi Dinle seçeneğini kapatın.
AirPods Pro veya AirPods (2. nesil) takılıyken Siri’yi çağırmak için “Hey Siri” de diyebilirsiniz. iPod touch’ta AirPods ile Siri’yi kullanma konusuna bakın.
Siri’yi bir düğmeyi kullanarak çağırma
Ana Ekran düğmesini basılı tutun.
Uzaktan kumandalı ve mikrofonlu bir EarPods’unuz (ayrı satılır) varsa ortadaki düğmeyi veya arama düğmesini de basılı tutabilirsiniz.
Siri göründüğünde Siri’ye bir soru sorun veya Siri’den sizin için bir iş yapmasını isteyin.
Örneğin “225’in %18’i kaç?” veya “Sayacı 3 dakikaya ayarla” gibi bir şey söyleyin.
Siri’ye başka bir soru sormak veya Siri’den başka bir iş yapmasını istemek için
 düğmesine dokunun.
düğmesine dokunun.
AirPods’a basılı tutarak veya iki kez basarak da Siri’yi çağırabilirsiniz. iPod touch ile AirPods ayarlarını yapma konusuna bakın.
Siri sizi yanlış anlarsa düzeltme yapma
İsteğinizi yeniden ifade etme:
 düğmesine dokunun, sonra isteğinizi farklı bir şekilde söyleyin.
düğmesine dokunun, sonra isteğinizi farklı bir şekilde söyleyin.İsteğinizin bir kısmını harf harf söyleme:
 düğmesine dokunun, sonra Siri’nin anlamadığı sözcükleri harf harf söyleyerek isteğinizi yineleyin. Örneğin “Telefonla Ara” deyip kişinin adını harf harf söyleyin.
düğmesine dokunun, sonra Siri’nin anlamadığı sözcükleri harf harf söyleyerek isteğinizi yineleyin. Örneğin “Telefonla Ara” deyip kişinin adını harf harf söyleyin.İsteğinizi metinle düzenleme: Siri’nin verdiği yanıtın üst tarafında bulunan “Düzenlemek için Dokun”a dokunun, sonra ekrandaki klavyeyi kullanın.
Göndermeden önce mesajı değiştirme: “Değiştir” komutunu verin.
Siri ile konuşmak yerine yazma
Ayarlar
 > Erişilebilirlik > Siri bölümüne gidin, sonra Siri’ye Yaz’ı açın.
> Erişilebilirlik > Siri bölümüne gidin, sonra Siri’ye Yaz’ı açın.Bir istekte bulunmak için Siri’yi çağırın, sonra Siri’ye bir soru sormak veya sizin yerinize bir görevi yapmasını istemek için klavyeyi ve metin alanını kullanın.
Siri bilgilerinizi koruyacak şekilde tasarlanmıştır ve neyi paylaşacağınızı seçebilirsiniz. Daha fazla bilgi için Ayarlar ![]() > Siri ve Arama > Siri’ye Sor ve Gizlilik Hakkında bölümüne gidin.
> Siri ve Arama > Siri’ye Sor ve Gizlilik Hakkında bölümüne gidin.